草や植物はCGで作ろうとするとレンダリングに時間がかかってしまうため建築CGレベルだとPhotoshopで補うことがほとんどです。
Alex Hogrefe氏のVisualizing Architectureではこうした芝生のレタッチについて解説されています。
この記事では、解説に使われていた動画をもとに手順の詳細について見ていきます。
ある程度慣れている人は目次のタイム表示を参考に元動画を見るだけでも十分かと思います。
古いPhotoshopのため操作がUIが違う部分もあるので、適宜動画を作成したり、各ツールの説明記事を引用したりしながら説明していきます。
未経験でもプロになれる!専門学校をチェック!
- 代々木アニメーション学院(代アニ)
コスパよし!プロからしっかり学べるスクールはここ! - アミューズメントメディア総合学院
現場で活躍できるスキルを習得!
- 総合学園ヒューマンアカデミー
フレキシブルに学ぶ、実践重視のカリキュラム!
- 操作手順
- 0:14-0:32 合成する草原の画像を整える
- 0:37-0:50 レンダリング画像に草原を変形させて配置する
- 0:52-1:04 再度コピースタンプツールで合成する箇所に草原を追加する
- 1:05-1:18 レベル補正を行う
- 1:20-1:30 画像の透明度を上げる(切り抜きの前工程)
- 1:31-2:00 多角形ツールで選択→切り抜き
- 2:02-2:08 画像の透明度を元に戻す
- 2:12-2:52 コピースタンプツール+芝生ブラシで境界を作る
- 2:55-3:44 焼き込みツールでエッジに影をつくる
- 3:50-5:25 同様の手順を他の箇所にも繰り返す
- 5:25-6:10 描画モードをハードライトに変更し、複製する
- 6:10-7:42 再び同じ動作を繰り返して合成していく
- 7:44-7:58 別の芝生素材を作成する
- 8:00-11:18 再び同じ動作を繰り返して合成していく
- 11:20- 水たまりの画像を合成していく
- 未経験でもプロになれる!専門学校をチェック!
- まとめ
操作手順
0:14-0:32 合成する草原の画像を整える
まずは合成する草原の画像を整えます。
ここでは「コピースタンプツール」を使っています。
手順が分からない方は以下の短い動画も参考にしてみてください。
0:37-0:50 レンダリング画像に草原を変形させて配置する
作成した草原の画像を元となるレンダリング画像に配置し、形と位置を調整します。
0:52-1:04 再度コピースタンプツールで合成する箇所に草原を追加する
先ほどの手順と同様、芝生を合成する箇所に草原を追加しておきます。
1:05-1:18 レベル補正を行う
レベル補正を行い画像をいったんなじませます。
レベル補正については以下の記事に詳しくまとまっていたので参照してみてください。
Photoshop 色調補正ゼミナール 「レベル補正」を使ったプロフェッショナルな色調補正
1:20-1:30 画像の透明度を上げる(切り抜きの前工程)
次の工程で画像をトリミングするため、下の画像が見えやすいように透明度を上げています。
1:31-2:00 多角形ツールで選択→切り抜き
多角形ツールで合成する箇所を選択し、切り抜きます。
動画では、
「多角形選択→選択範囲を反転→余分な箇所を削除→選択解除」
の順で行っていますが、後戻りできなくなってしまうため、レイヤーマスクを使うやり方がおすすめです。
ちなみに多角形選択ツールでのこうした切り抜きはレタッチ作業でよく使うため以下のショートカットは覚えておいた方がよいでしょう。
作業が格段に速くなります。
選択範囲を反転→「Shift + Ctrl + I」
選択解除→「Ctrl + D」
2:02-2:08 画像の透明度を元に戻す
前工程として上げていた透明度を元に戻します。
2:12-2:52 コピースタンプツール+芝生ブラシで境界を作る
合成した芝生は多角形選択ツールで選択したためエッジがカクカクしています。
コピースタンプツールでブラシの形状を芝生のものに変更し、エッジを自然に修正していきます。
この際ブラシの透明度と硬さを100%にするのを忘れないようにしてください(これを忘れるとへんに透けてしまいます)。
2:55-3:44 焼き込みツールでエッジに影をつくる
左側のエッジに影をつけてなじませます。
ここでは「焼き込みツール」のブラシの先端を同様に芝生のブラシにして行っています。
自然に見えるようにブラシの大きさ、硬さ等を調整しながらなじませていきます。
3:50-5:25 同様の手順を他の箇所にも繰り返す
ここまでの作業の繰り返しです。
ポイントは一気に全部に対して行わずいくつかの部分に分けて行うことです。
こうすることでテクスチャが粗くならず自然に合成できます。
5:25-6:10 描画モードをハードライトに変更し、複製する
描画モードをハードライトに変更し、印象を変えておきます。
ハードライトモードについてはAdobe公式のリファレンスで以下のように説明されています。
ハードライト:合成色に応じて、カラーを乗算またはスクリーンします。画像上で直接スポットライトを照らしたような効果が得られます。合成色(光源)が 50 %グレーよりも明るい場合、画像はスクリーンされたかのように明るくなります。これは、画像にハイライトを追加するときに役立ちます。合成色が 50 %グレーよりも暗い場合、画像は乗算されたかのように暗くなります。これは、画像にシャドウを追加するときに役立ちます。純粋なホワイトまたはブラックでペイントすると、純粋なホワイトまたはブラックになります。
また描画モードを変更したレイヤーを複製します。こうすることでコントラストが上がります。
6:10-7:42 再び同じ動作を繰り返して合成していく
同じくコピースタンプツール→切り抜きの操作を繰り返して合成していきます。
適宜、色調補正、覆い焼き/焼き込みツールを使い調整を行います。
ちなみに覆い焼きツール、焼き込みツールはレタッチの時によく使い以下のような対照的な効果が得られます。
焼き込みツール・・・影を落としたような効果
7:44-7:58 別の芝生素材を作成する
別の芝生素材を冒頭のコピースタンプツールを使ったやり方で作成します。
別の画像を使う必要があるのか?と思われるかもしれませんが、単調にならないようにするためにはこういう細かい使い分けは重要です。
8:00-11:18 再び同じ動作を繰り返して合成していく
また同じ操作を繰り返していきます。レタッチ作業は案外地味です。。。
11:20- 水たまりの画像を合成していく
水たまりのある別の画像を用意し合成していきます。
ここでも消しゴムツールを使用していますがレイヤーマスクを使用する方がいいかと思います。
最短でプロのCGクリエイターに!
代々木アニメーション学院をチェック
無料で資料請求!
未経験でもプロになれる!専門学校をチェック!
CG(コンピュータグラフィックス)の世界は、映画、テレビ、ゲーム産業など多岐にわたり、プロフェッショナルを目指す方々にとって魅力的な分野です。
しかし、未経験からスタートする場合、どの専門学校を選ぶべきか迷ってしまうことも多いでしょう。
そこで、今回は未経験者でもプロを目指せる、おすすめのCG専門学校を3校紹介します。
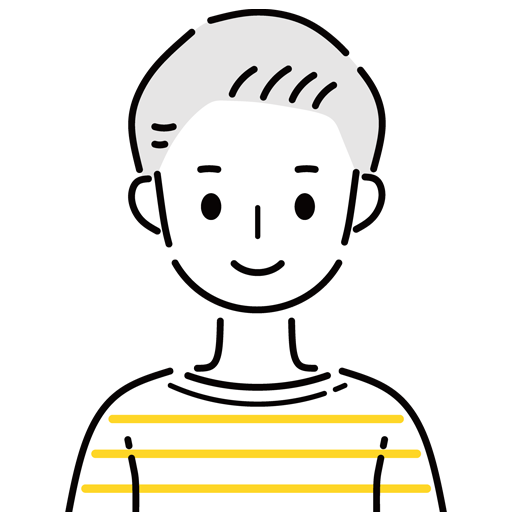
学生だけではなく、社会人でも通いやすい学校をチョイス!
代々木アニメーション学院 | コストパフォーマンスに優れた学びの場
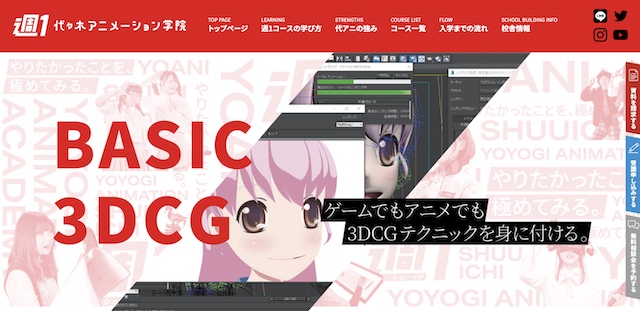
代々木アニメーション学院は、アニメーション業界で広く知られた専門校。
特に、3DCGコースは、6ヶ月間の学習期間で基本操作からCG作品制作までを学べます。
週1回の授業で、高校生から社会人まで幅広い年齢層が学んでおり、コストパフォーマンスの良さが魅力。
また、業界に精通した講師陣による指導は、基礎からプロレベルまでのスキルを身につけるのに最適です。
最短でプロのCGクリエイターに!
代々木アニメーション学院をチェック
無料で資料請求!
アミューズメントメディア総合学院【産学連携でプロデビューを実現!】

アミューズメントメディア総合学院(AMG)の「アニメ・ゲーム3DCG学科」は、未経験からプロへと成長するためのスキルを2年間で習得できる専門コースです。
指導にあたるのは、業界の第一線で活躍中の現役プロ講師陣。
バンダイナムコアミューズメントの開発経験者監修のカリキュラムを採用し、「売れるゲーム」のノウハウを学びながら3DCG技術を磨ける環境を提供します。
さらに、「AMG GAMES」産学連携プロジェクトにより、在学中から商用作品の開発に携わるチャンスも豊富。この実践経験が、プロデビューへの確かな道筋を築きます。
長く働けるプロになる!
アミューズメントメディア総合学院をチェック
無料で資料請求!
ヒューマンアカデミー|フルタイムで学び、プロを目指す!業界直結の全日制!
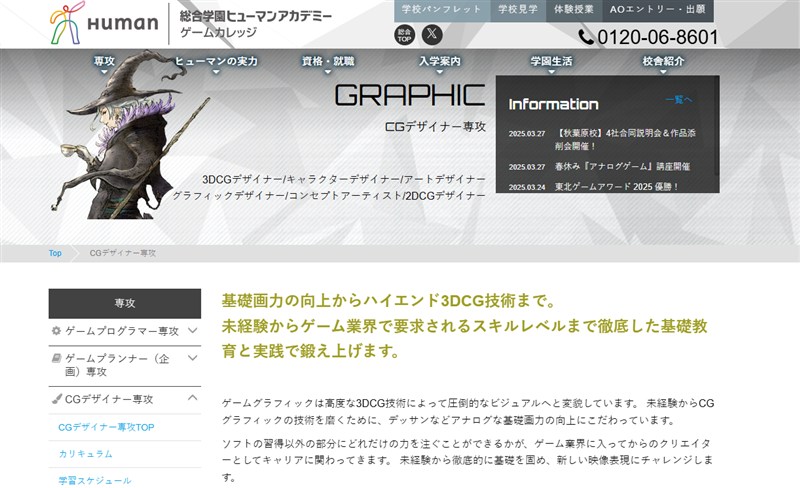
ヒューマンアカデミーの全日制「ゲームカレッジ CGデザイン専攻」は、未経験からでも本格的にゲーム業界を目指せる環境が整っています。
全国に校舎を展開しており、地元にいながらでも東京のゲーム企業とつながるチャンスがあるのが大きな魅力。
2D・3DCG、デッサンやムービー制作まで幅広く対応したカリキュラムで、ゲーム業界が求める即戦力を育成します。
さらに、就職直結の「ゲーム合宿」や企業とのコラボプロジェクトなど、プロに直結した実践の場が多数用意。
卒業生4,000名以上がゲーム業界へ就職している実績もあり、キャリア支援も万全です。
未経験からCGデザイナーになりたい方には、全日制のヒューマンアカデミーがおすすめです!
ヒューマンアカデミーをチェック
無料で資料請求!
資料請求・相談会は無料!気になったら今すぐ申込を!
まとめ
この記事では動画を参考に芝生・草原の合成の仕方について説明しました。
動画も都度参照しながらレタッチ作業の参考にしてみてください。
【動画で解説】Photoshopを使った建築CGの時短レタッチプロセス



コメント