外観パースの作成では、芝生や土を合成する機会も多いです。
の記事では土や芝生の合成方法について解説していきます。
未経験でもプロになれる!専門学校をチェック!
CG(コンピュータグラフィックス)の世界は、映画、テレビ、ゲーム産業など多岐にわたり、プロフェッショナルを目指す方々にとって魅力的な分野です。
しかし、未経験からスタートする場合、どの専門学校を選ぶべきか迷ってしまうことも多いでしょう。
そこで、今回は未経験者でもプロを目指せる、おすすめのCG専門学校を3校紹介します。
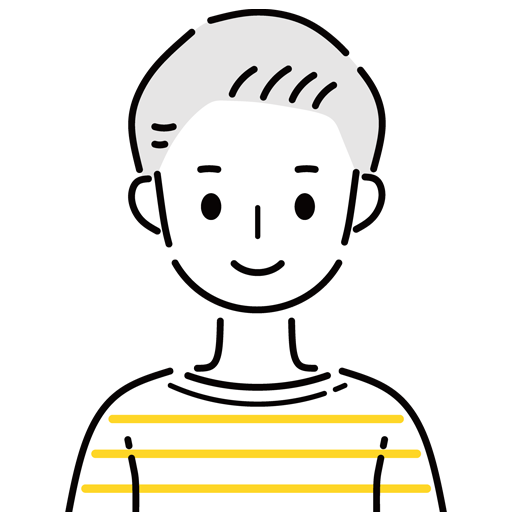
学生だけではなく、社会人でも通いやすい学校をチョイス!
代々木アニメーション学院 | コストパフォーマンスに優れた学びの場
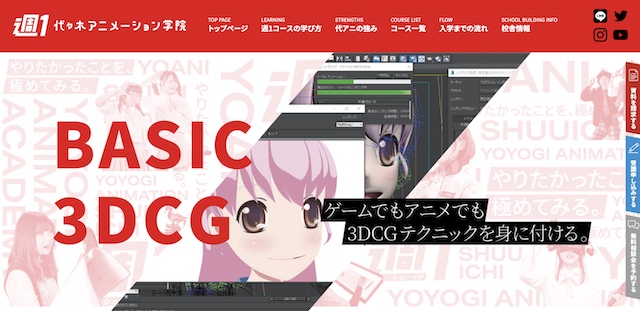
代々木アニメーション学院は、アニメーション業界で広く知られた専門校。
特に、3DCGコースは、6ヶ月間の学習期間で基本操作からCG作品制作までを学べます。
週1回の授業で、高校生から社会人まで幅広い年齢層が学んでおり、コストパフォーマンスの良さが魅力。
また、業界に精通した講師陣による指導は、基礎からプロレベルまでのスキルを身につけるのに最適です。
最短でプロのCGクリエイターに!
代々木アニメーション学院をチェック
無料で資料請求!
アミューズメントメディア総合学院【産学連携でプロデビューを実現!】

アミューズメントメディア総合学院(AMG)の「アニメ・ゲーム3DCG学科」は、未経験からプロへと成長するためのスキルを2年間で習得できる専門コースです。
指導にあたるのは、業界の第一線で活躍中の現役プロ講師陣。
バンダイナムコアミューズメントの開発経験者監修のカリキュラムを採用し、「売れるゲーム」のノウハウを学びながら3DCG技術を磨ける環境を提供します。
さらに、「AMG GAMES」産学連携プロジェクトにより、在学中から商用作品の開発に携わるチャンスも豊富。この実践経験が、プロデビューへの確かな道筋を築きます。
長く働けるプロになる!
アミューズメントメディア総合学院をチェック
無料で資料請求!
ヒューマンアカデミー|フルタイムで学び、プロを目指す!業界直結の全日制!
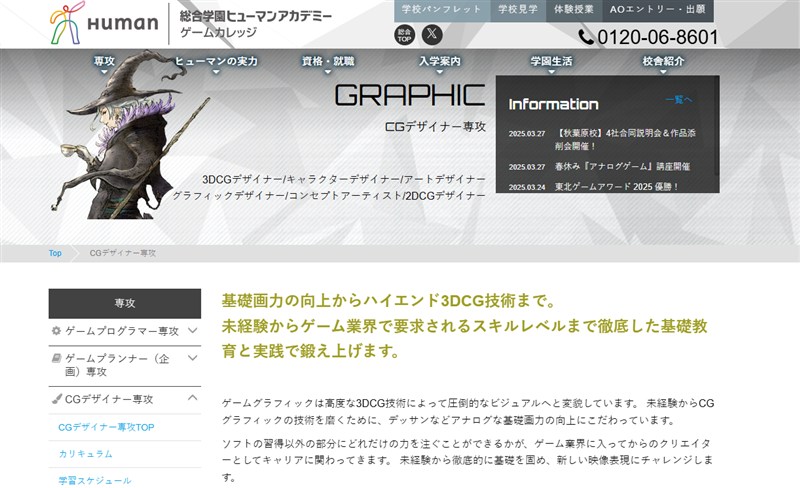
ヒューマンアカデミーの全日制「ゲームカレッジ CGデザイン専攻」は、未経験からでも本格的にゲーム業界を目指せる環境が整っています。
全国に校舎を展開しており、地元にいながらでも東京のゲーム企業とつながるチャンスがあるのが大きな魅力。
2D・3DCG、デッサンやムービー制作まで幅広く対応したカリキュラムで、ゲーム業界が求める即戦力を育成します。
さらに、就職直結の「ゲーム合宿」や企業とのコラボプロジェクトなど、プロに直結した実践の場が多数用意。
卒業生4,000名以上がゲーム業界へ就職している実績もあり、キャリア支援も万全です。
未経験からCGデザイナーになりたい方には、全日制のヒューマンアカデミーがおすすめです!
ヒューマンアカデミーをチェック
無料で資料請求!
資料請求・相談会は無料!気になったら今すぐ申込を!
未経験でもプロになれる!専門学校をチェック!
- 代々木アニメーション学院(代アニ)
コスパよし!プロからしっかり学べるスクールはここ! - アミューズメントメディア総合学院
現場で活躍できるスキルを習得!
- 総合学園ヒューマンアカデミー
フレキシブルに学ぶ、実践重視のカリキュラム!
土や芝生の合成が重要な理由
ランドスケープデザインを行った時は勿論の事ですが、家・オフィスビル等の3Dパースの時でも庭や街路樹の足元を加工する必要があります。
別記事で 建築パースに木を合成する方法 を書きましたが、この時は木の合成のみをテーマにしたので、コンクリートから直接木が生える形になっていました。

しかし、木は、必ず土から育ちます。コンクリートから直接生えてきません。
木の画像を合成する際には土や芝生を合成する必要性を念頭に置いておきましょう。

例えば、この画像の雑草・石・土など、全てがPhotoshopで加工されたものです。
このように木の足元に少し加工を加えるだけで、リアリティがかなり増しますよね。
そこで今回は、木の周辺部分のみですが、以前のパースの木の足元を加工し、+αで草も入れていきます。
木・芝の合成のパースへの合成の手順
それでは木・芝をパースに合成します。
手順は以下の4ステップです。
- テクスチャをパースに貼り付ける
- 画像のエッジを消して形を整える
- 元の影を合成した画像上に反映する
- 芝や植物を合成する
テクスチャをパースに貼り付ける
まず芝生、土の画像をパースに挿入していきます。
ベースの画像となる芝生・土の画像は好みのものを使用して構いませんが、解像度が高い画像を使用する事をお勧めします。

photoshopに画像をペーストしたら画像を変形させていきます。

最初に上の写真のように土の画像を自由変形[Control + T](Macだと[Command + T])して貼ります。
ここではパースを効かせてペーストするということを意識します。
パースの消失点を意識しながら、自由変形で形を調整していきます。

芝生の画像も同様に変形を行います。
画像のエッジを消して形を整える
次に、画像の形を整えていきます。
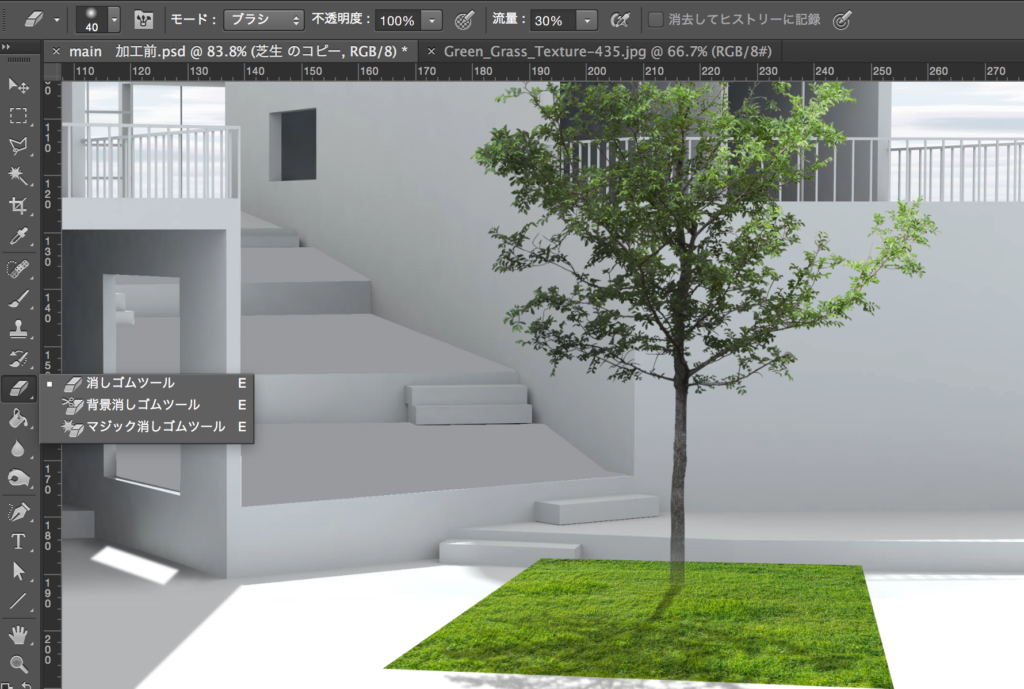
基本的には消しゴムツールで加工します。上部パネルの流量を調整しながら、角を消していきます。
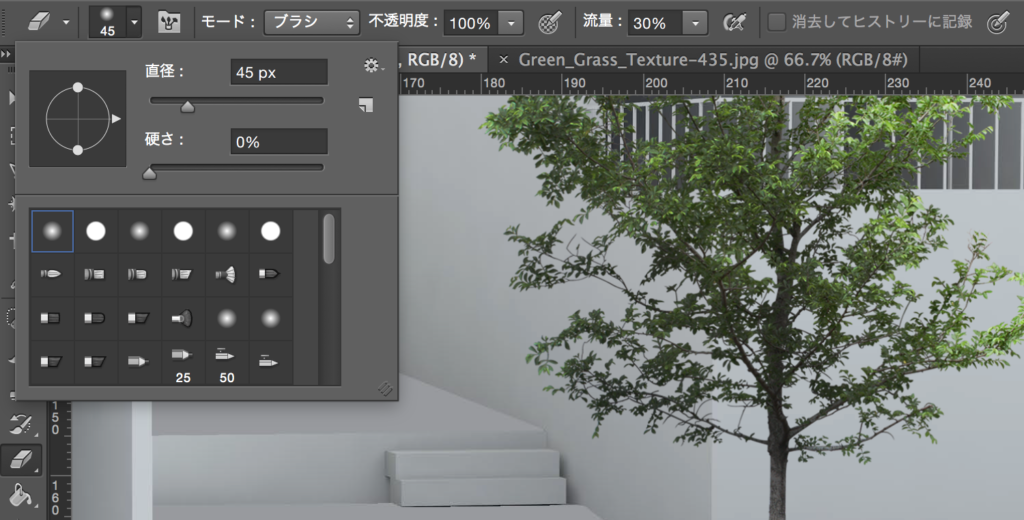
また、消しゴムの大きさは調整できるので、大まかに消したい時は大きくして使います。

木の影があるので、その範囲まで画像を大きくしてから消しゴムツールで角を消します。

同様に芝生の画像も角を消してから、こちらは所々穴を開けるイメージで消します。
さて、この2つの画像を重ねましょう。
レイヤーでは土レイヤーの上に芝生レイヤーがくるよう配置してください。

芝生に穴を開けた理由は、土の画像が見えるようにするためでした。
この際に土の部分に焼き込みツールを使い、色の濃さを変えても良いです。
元の影を合成した画像上に反映する
ここまでができたら、既にある影に合わせて芝生と土にも光の強弱を与えたいと思います。

元々の画像を確認すると、建物の影ができているのがわかります。
この影をそれぞれの画像の上に重ねましょう。
この影の画像が建物の画像と別にあれば(レイヤーが分かれていれば)、芝生や土のレイヤーの上に配置するだけで影を重ねられるのですが、今回のように一つの画像になっている場合もあるので、対処法を説明します。
焼き込みツールで影の形に沿って、焼き込みをする方法もありますが、より簡単な方法として画像に[乗算]をかける方法があります。
乗算の具体的な説明は省きますが、簡単にいうと、重なり合った画像の色が混ざるような効果が得られます。
先ほど変形をし、加工した芝生と土の画像レイヤーが分かれています。
これら2つのレイヤーを一つにしましょう。二つのレイヤーを選択し、右クリック、「レイヤーを結合」を行います。
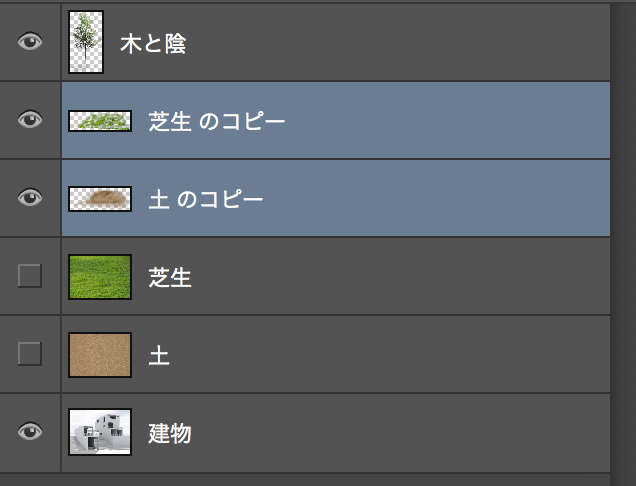
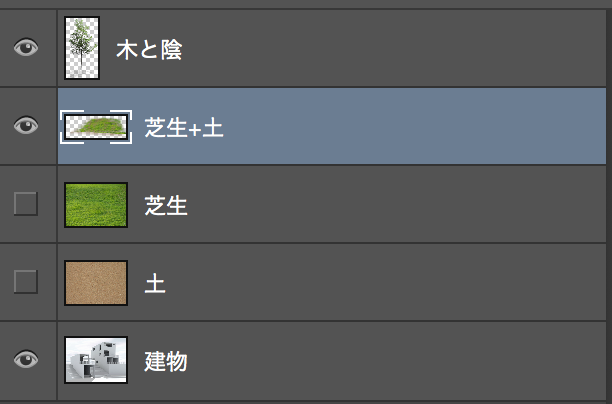
乗算をかける前
先ほどの画像の下に建物の影がありますね。
この場合でも画像右側赤枠部分で乗算を選ぶと下から影を出す事ができます。
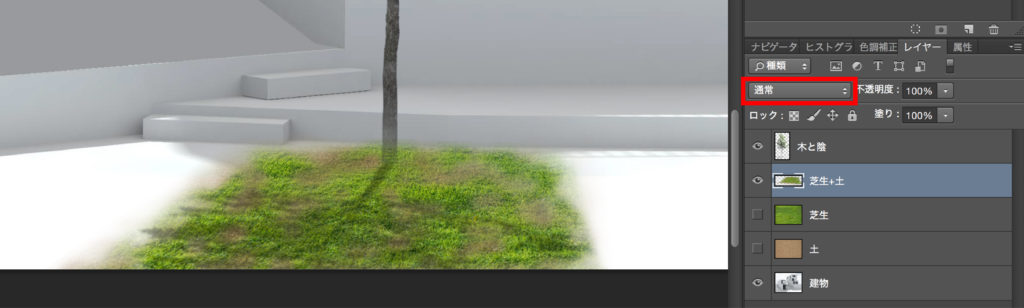
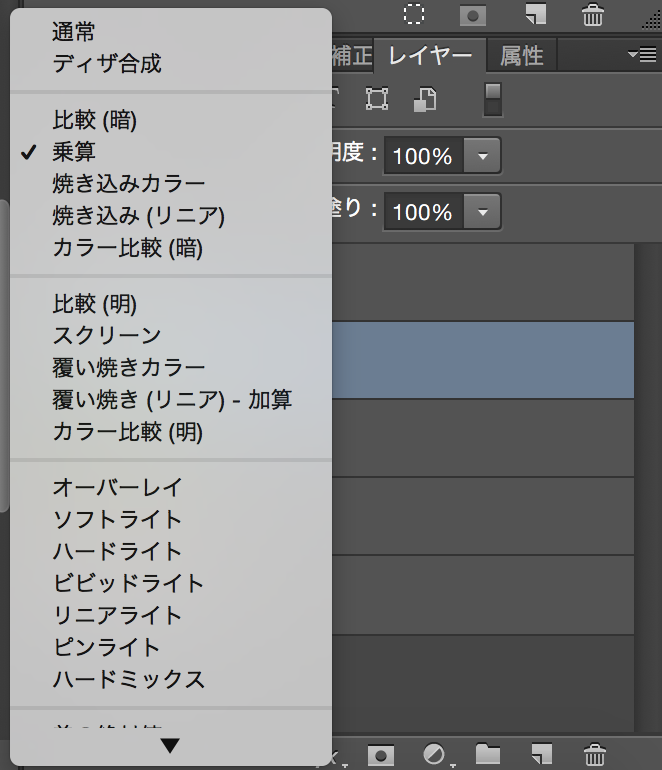
乗算をかけた後
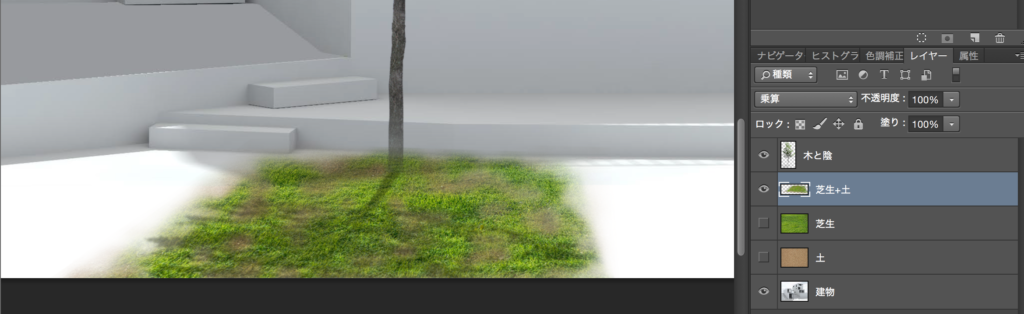
これで芝生と土の画像の上に、下にあるはずの影(建物レイヤー)を浮きだたせることができました。
芝や植物を合成する
最後に他の芝生や植物の画像を合成していきます。
ブラシを使って芝生を入れる
ブラシを使って簡単に芝生を合成することができます。ブラシツールを選択し、上部パネルからブラシの形の選択タブを開きます。
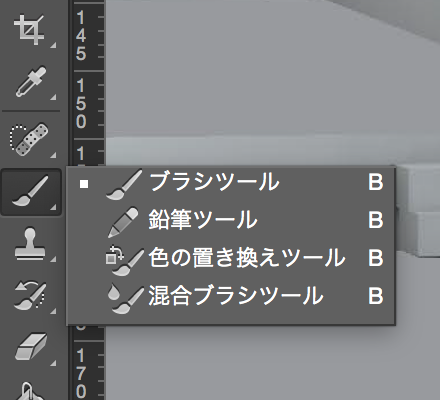
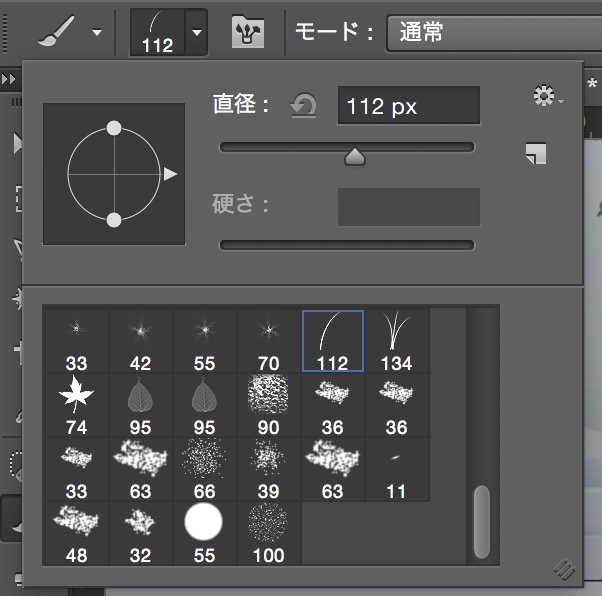
ブラシツールでは、画像のようにいろいろな形のものがあります。
大きさ112・134の草の形状のブラシを使います。
直径の変化で大きさも変えられます。
選択後、Photoshop画面左下でブラシの色を変更します。草の色に近い色を選択します。

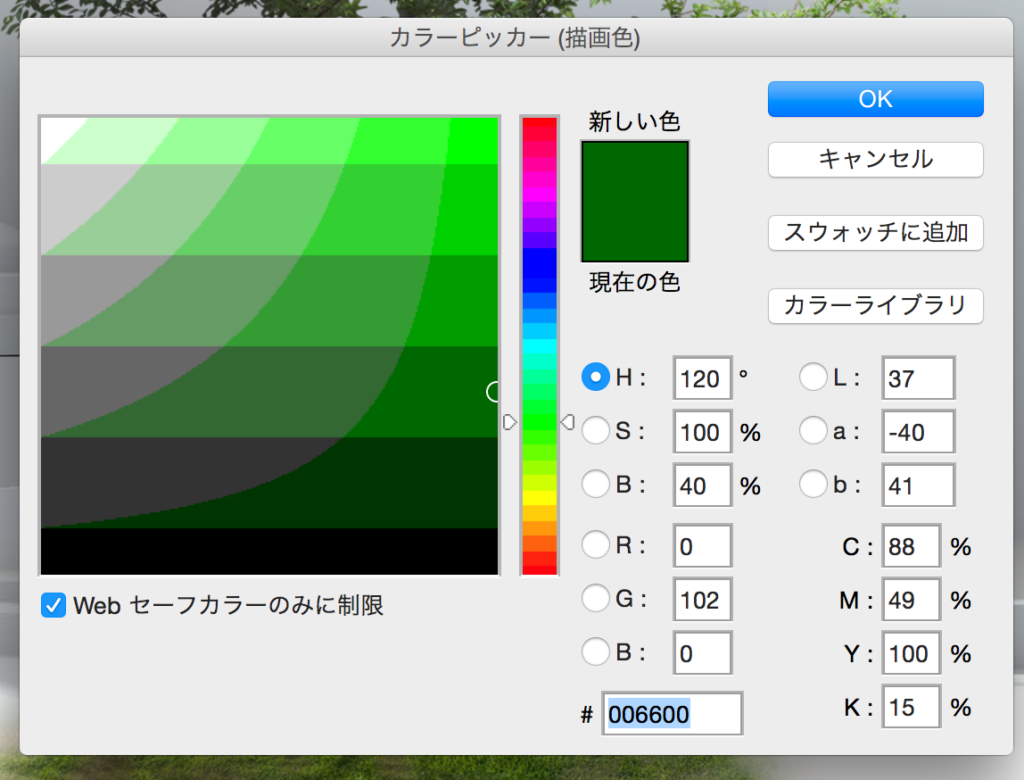
あとはブラシをパース上でかけていきます。
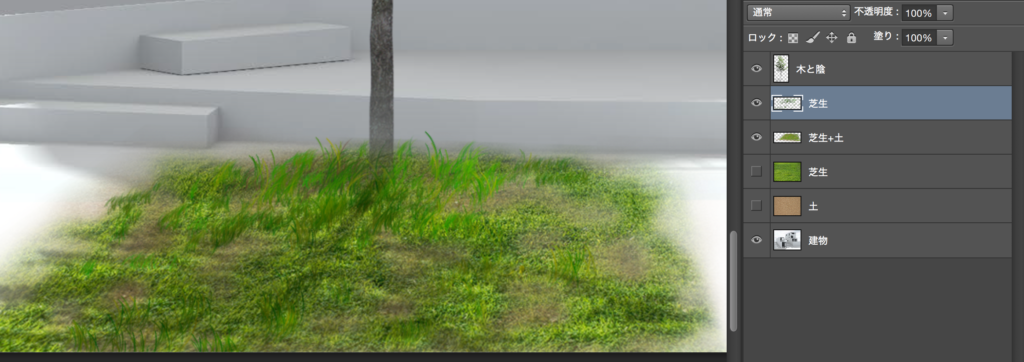
ブラシツールで芝生を付け足すことができました。
ベースの画像が粗い場合にも、誤魔化すことができるのでオススメです。
他の植物を合成する
次に他の植物を合成していきます。詳細は省くので、具体的な合成の手順が知りたい方は以下のリンクをご覧ください。

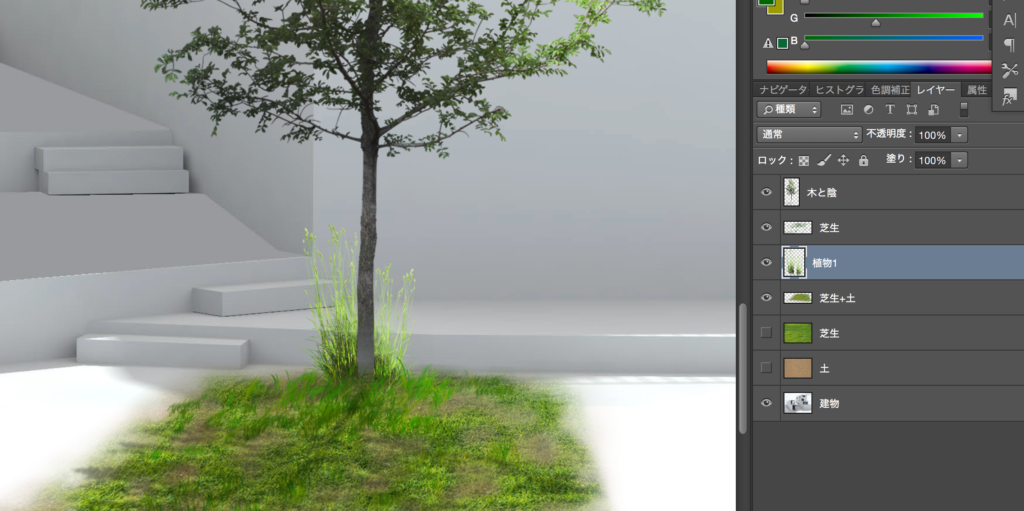

画像のように、いろいろな植物を合成できます。
以上で、今回の加工手順は終了です。

今回の画像加工は、行う手順自体は簡単でも、微妙なさじ加減を出せるまでが大変だと思います。
少しずつ挑戦してみてください。必ず他の画像加工にも応用できます。



コメント