PhotoshopでCGパースを作成する際には、いくつもの画像を合成するので、画像のトリミング作業が不可欠です。
使用する画像をwebの画像検索から探した時に、トリミング済みの画像(背景が透明なpng画像など)であれば問題無いのですが、背景も含まれるのが一般的。
そこで今回は、大きく、2パターンのトリミング方法をご紹介していきたいと思います。
この記事を読めば境界線が複雑な画像もきれいにトリミングできるようになります。
未経験でもプロになれる!専門学校をチェック!
CG(コンピュータグラフィックス)の世界は、映画、テレビ、ゲーム産業など多岐にわたり、プロフェッショナルを目指す方々にとって魅力的な分野です。
しかし、未経験からスタートする場合、どの専門学校を選ぶべきか迷ってしまうことも多いでしょう。
そこで、今回は未経験者でもプロを目指せる、おすすめのCG専門学校を3校紹介します。
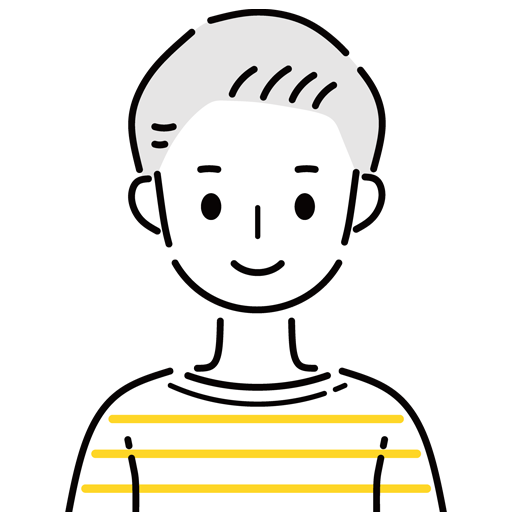
学生だけではなく、社会人でも通いやすい学校をチョイス!
代々木アニメーション学院 | コストパフォーマンスに優れた学びの場
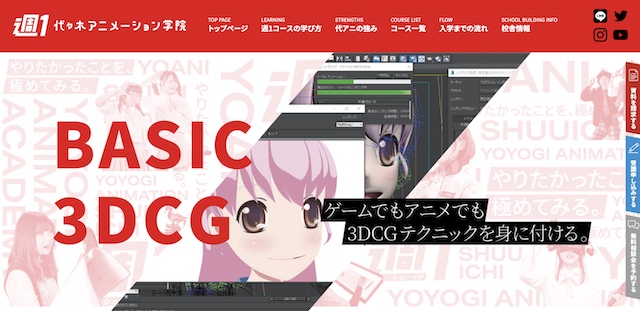
代々木アニメーション学院は、アニメーション業界で広く知られた専門校。
特に、3DCGコースは、6ヶ月間の学習期間で基本操作からCG作品制作までを学べます。
週1回の授業で、高校生から社会人まで幅広い年齢層が学んでおり、コストパフォーマンスの良さが魅力。
また、業界に精通した講師陣による指導は、基礎からプロレベルまでのスキルを身につけるのに最適です。
最短でプロのCGクリエイターに!
代々木アニメーション学院をチェック
無料で資料請求!
アミューズメントメディア総合学院【産学連携でプロデビューを実現!】

アミューズメントメディア総合学院(AMG)の「アニメ・ゲーム3DCG学科」は、未経験からプロへと成長するためのスキルを2年間で習得できる専門コースです。
指導にあたるのは、業界の第一線で活躍中の現役プロ講師陣。
バンダイナムコアミューズメントの開発経験者監修のカリキュラムを採用し、「売れるゲーム」のノウハウを学びながら3DCG技術を磨ける環境を提供します。
さらに、「AMG GAMES」産学連携プロジェクトにより、在学中から商用作品の開発に携わるチャンスも豊富。この実践経験が、プロデビューへの確かな道筋を築きます。
長く働けるプロになる!
アミューズメントメディア総合学院をチェック
無料で資料請求!
ヒューマンアカデミー|フルタイムで学び、プロを目指す!業界直結の全日制!
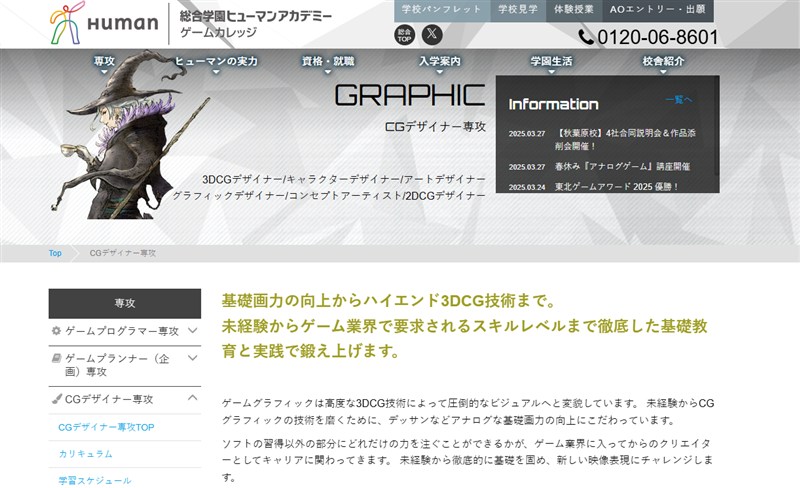
ヒューマンアカデミーの全日制「ゲームカレッジ CGデザイン専攻」は、未経験からでも本格的にゲーム業界を目指せる環境が整っています。
全国に校舎を展開しており、地元にいながらでも東京のゲーム企業とつながるチャンスがあるのが大きな魅力。
2D・3DCG、デッサンやムービー制作まで幅広く対応したカリキュラムで、ゲーム業界が求める即戦力を育成します。
さらに、就職直結の「ゲーム合宿」や企業とのコラボプロジェクトなど、プロに直結した実践の場が多数用意。
卒業生4,000名以上がゲーム業界へ就職している実績もあり、キャリア支援も万全です。
未経験からCGデザイナーになりたい方には、全日制のヒューマンアカデミーがおすすめです!
ヒューマンアカデミーをチェック
無料で資料請求!
資料請求・相談会は無料!気になったら今すぐ申込を!
未経験でもプロになれる!専門学校をチェック!
- 代々木アニメーション学院(代アニ)
コスパよし!プロからしっかり学べるスクールはここ! - アミューズメントメディア総合学院
現場で活躍できるスキルを習得!
- 総合学園ヒューマンアカデミー
フレキシブルに学ぶ、実践重視のカリキュラム!
自動選択ツールを使ったトリミング
一つめは[自動選択ツール]を使用したトリミング方法です。
机の画像のトリミング
はじめに、境界線がシンプルで、内観パースで使用機会の多い、机の画像をトリミングします。

このように、形がシンプルで境界(色の差)がはっきりしているものは、photoshopの[自動選択ツール]で比較的簡単にトリミングが可能です。
これは、トリミングを行う際に使用する一番基本的なツールです。
自動選択ツールは、クリックしたポイントの近似色の範囲を自動選択するので、上記の画像の様に色の明暗が明確に出ている画像の選択にとても有効です。
自動選択ツール(ショートカットは [W])で、上部パネルの許容値を変化させながら背景をクリックすると、背景部分が選択されていることが分かります。
ちなみに、許容値とは簡単に言うと「色の判断基準の度合い」を示しています。
許容値を0に近づければ繊細な、最大の255に近づければ曖昧な色の選択が可能です。
これは、後ほど「木」のトリミングで詳しく説明していきます。
分かりやすいように、色がついた背景に重ねると、画像が綺麗にトリミングされていることが分かります。
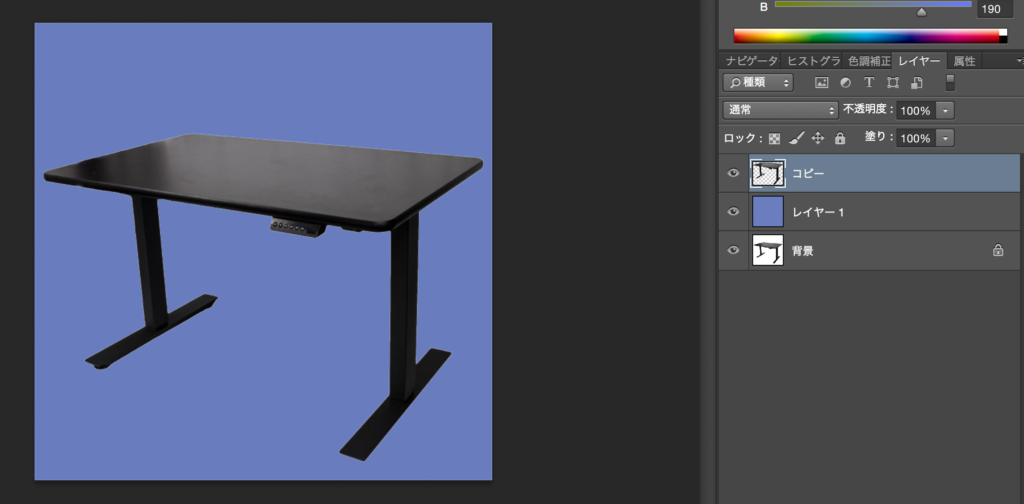
木の画像のトリミング
この手順を木に応用していきます。
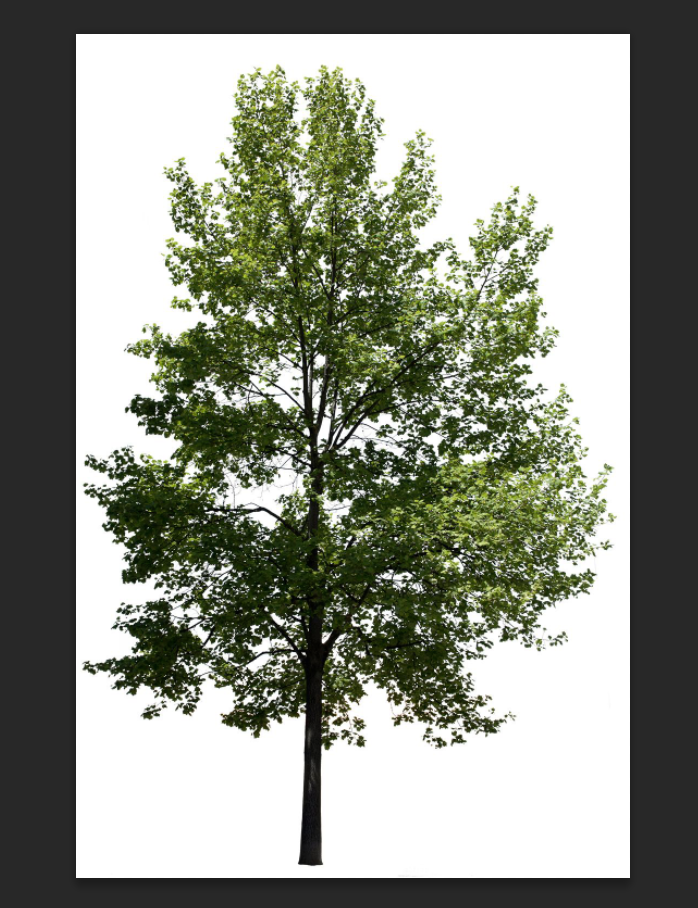
先ほどと同様に、自動選択ツールで背景部分を選択してみましょう。
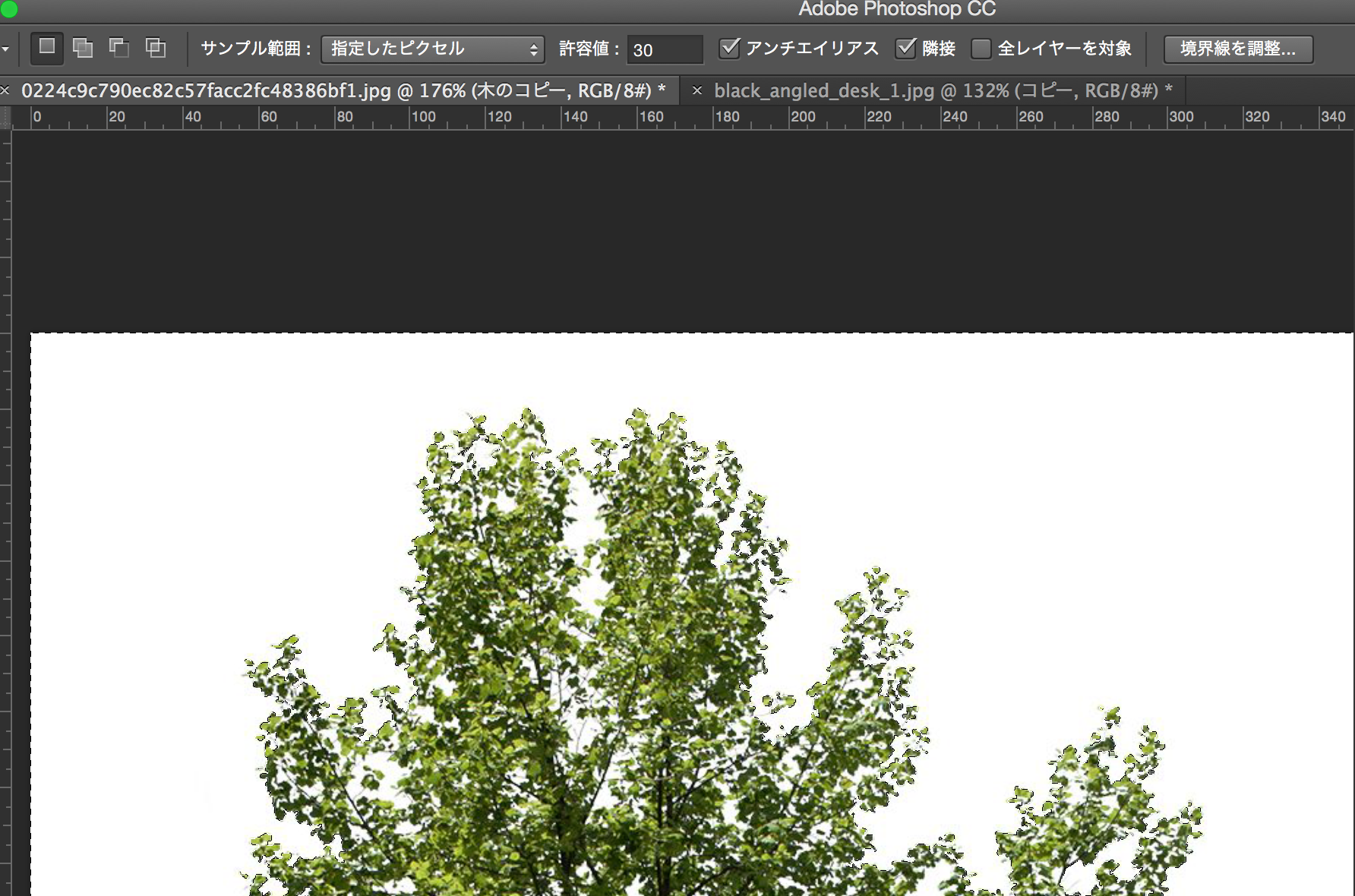
許容値を30に設定し、選択しましたが、葉と葉の間部分の背景が選択されていないのが分かります。
そのため、一個一個の空洞部分を[shift + クリック]で、追加していく方法もあるのですが、かなり時間がかかってしまいます。
ここではその手法は割愛します。
+
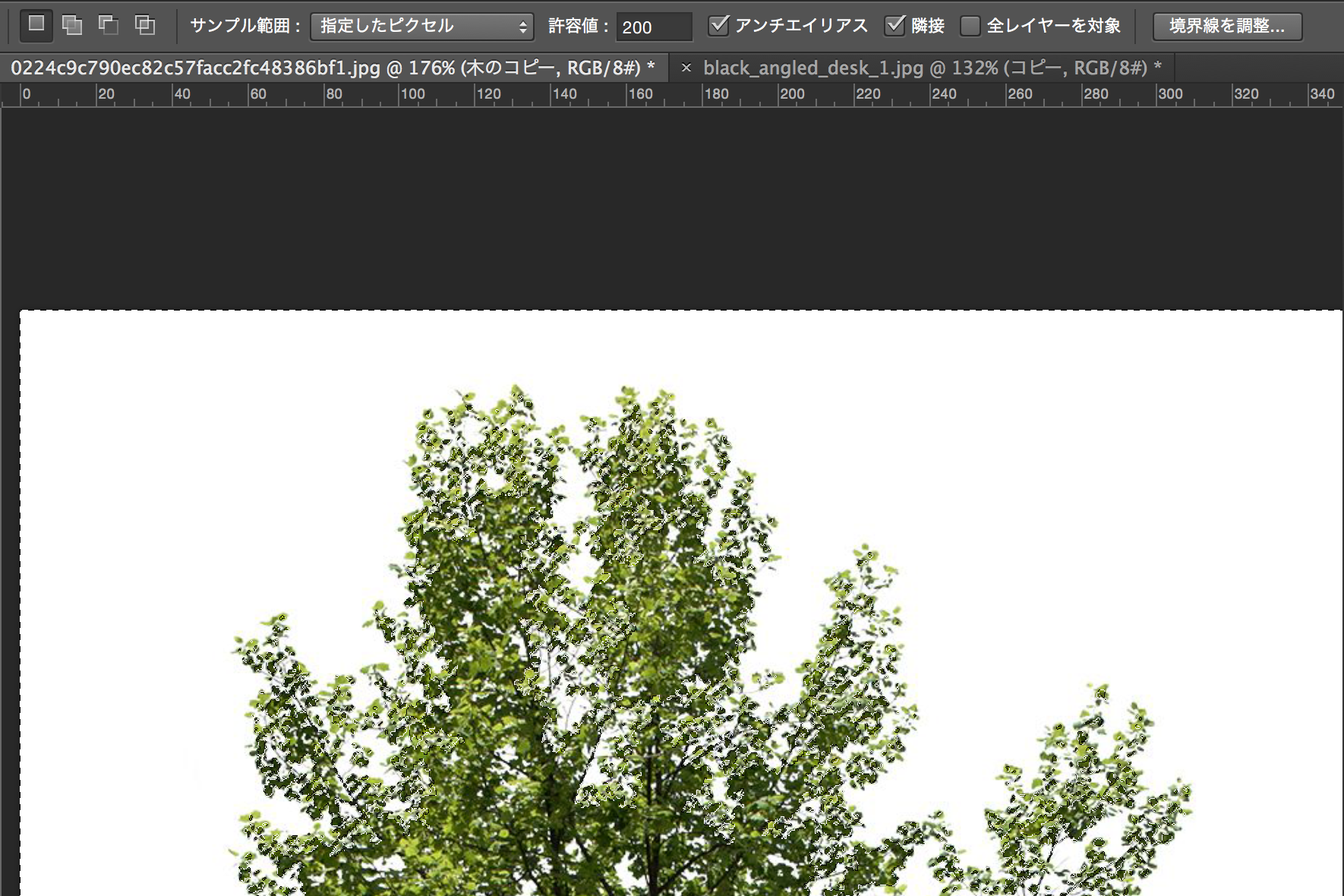
次に、許容値を200に変えて選択をしてみましたが、この方法だと白と薄い緑の部分が一緒に選択されてしまいます。
つまり、背景を自動選択ツールで選択していく方法だと木が上手にトリミングできないことが分かりました。
では、葉っぱ部分に自動選択ツールを使用してみるとどうなるでしょうか。
今回は許容値を4段階に分けてテストを行い、また、トリミングの度合いが分かる様に、背景に色を入れました。
方法は、
①許容値を設定し、木の「葉」部分を選択。
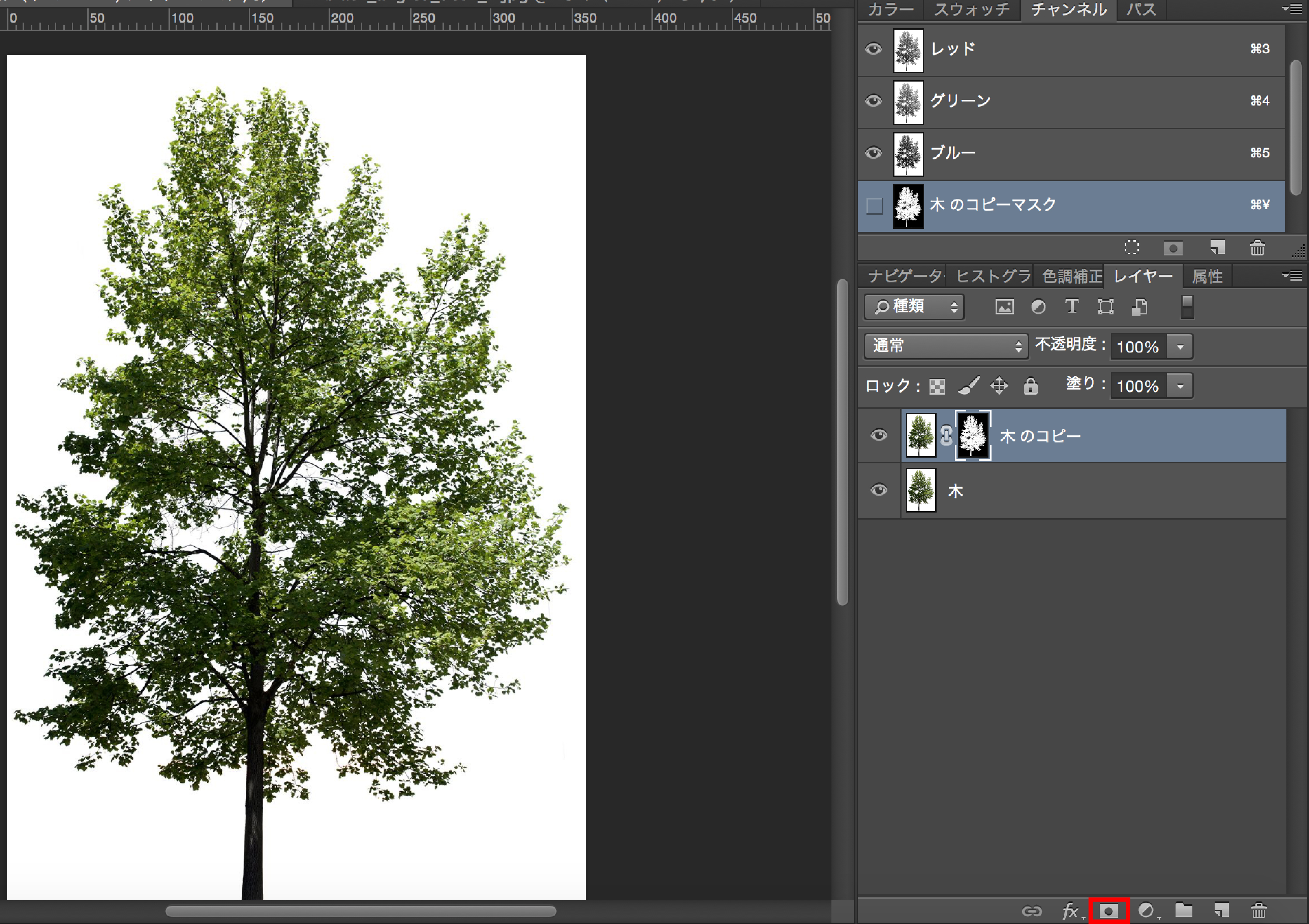
②選択範囲→選択範囲を反転をクリックする。
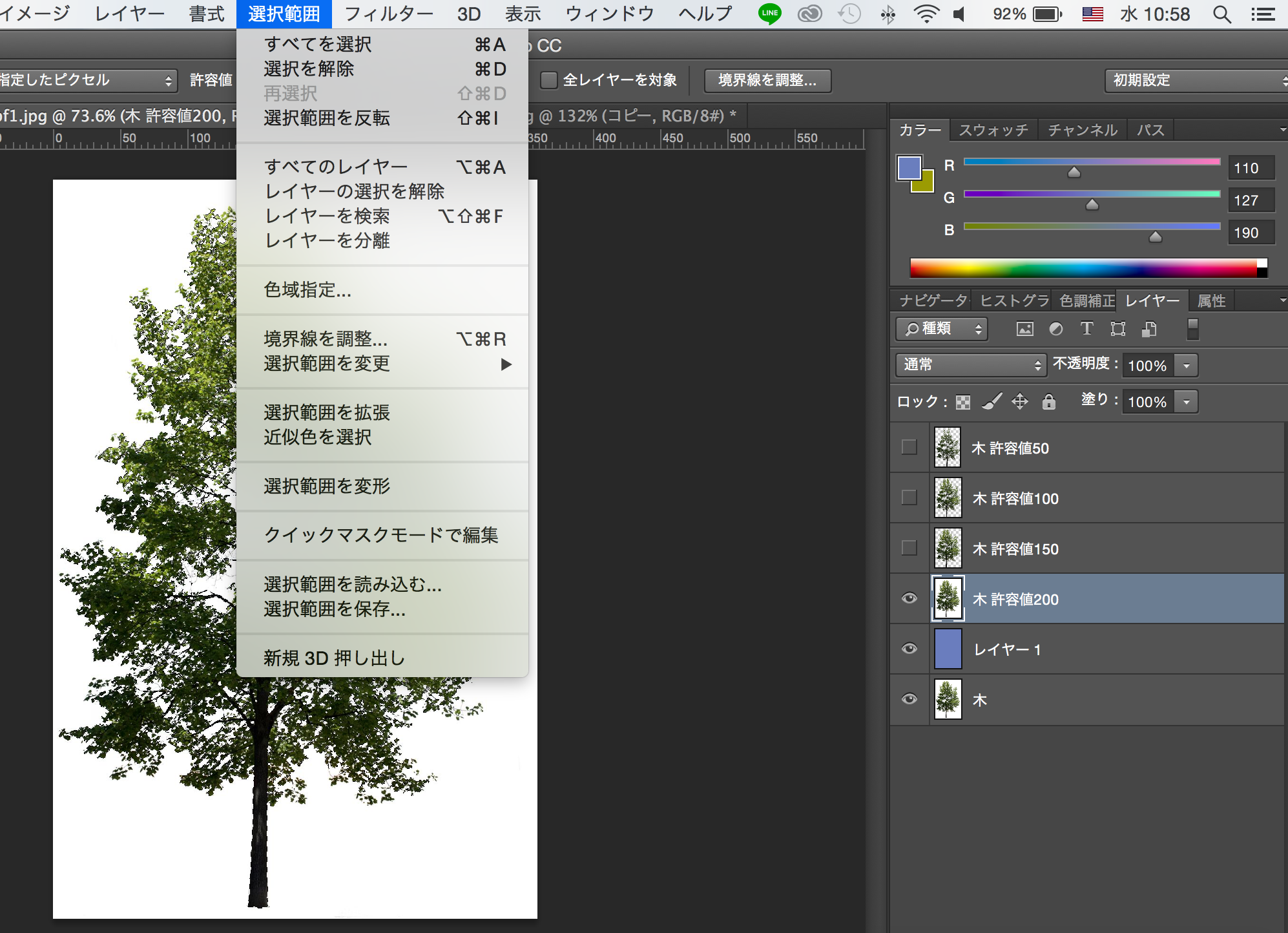
③選択範囲が反転された状態で、deleteを行うと、余白部分が削除されます。
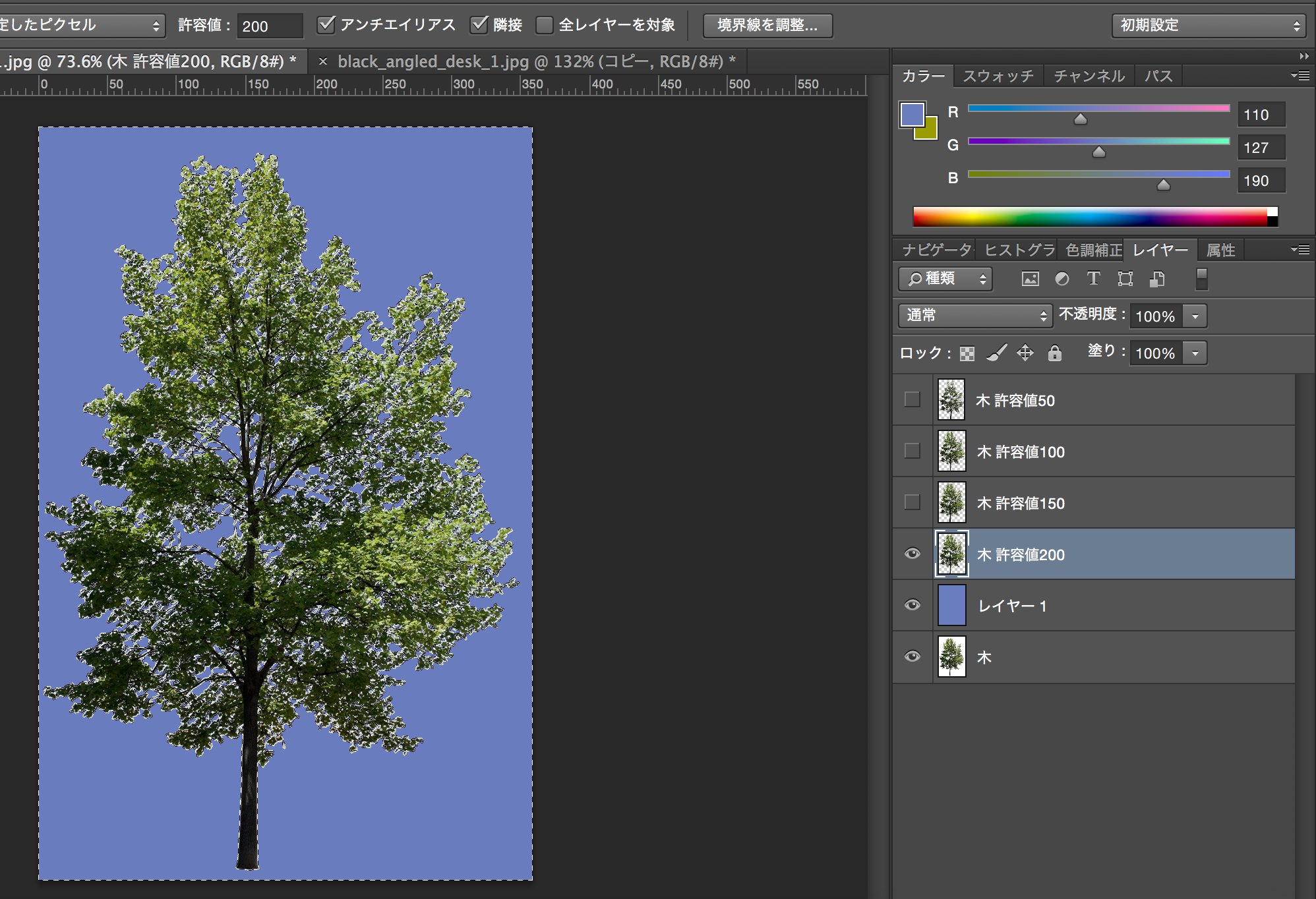
以上の方法で4パターンのテストを行ってみました。
[許容値50]
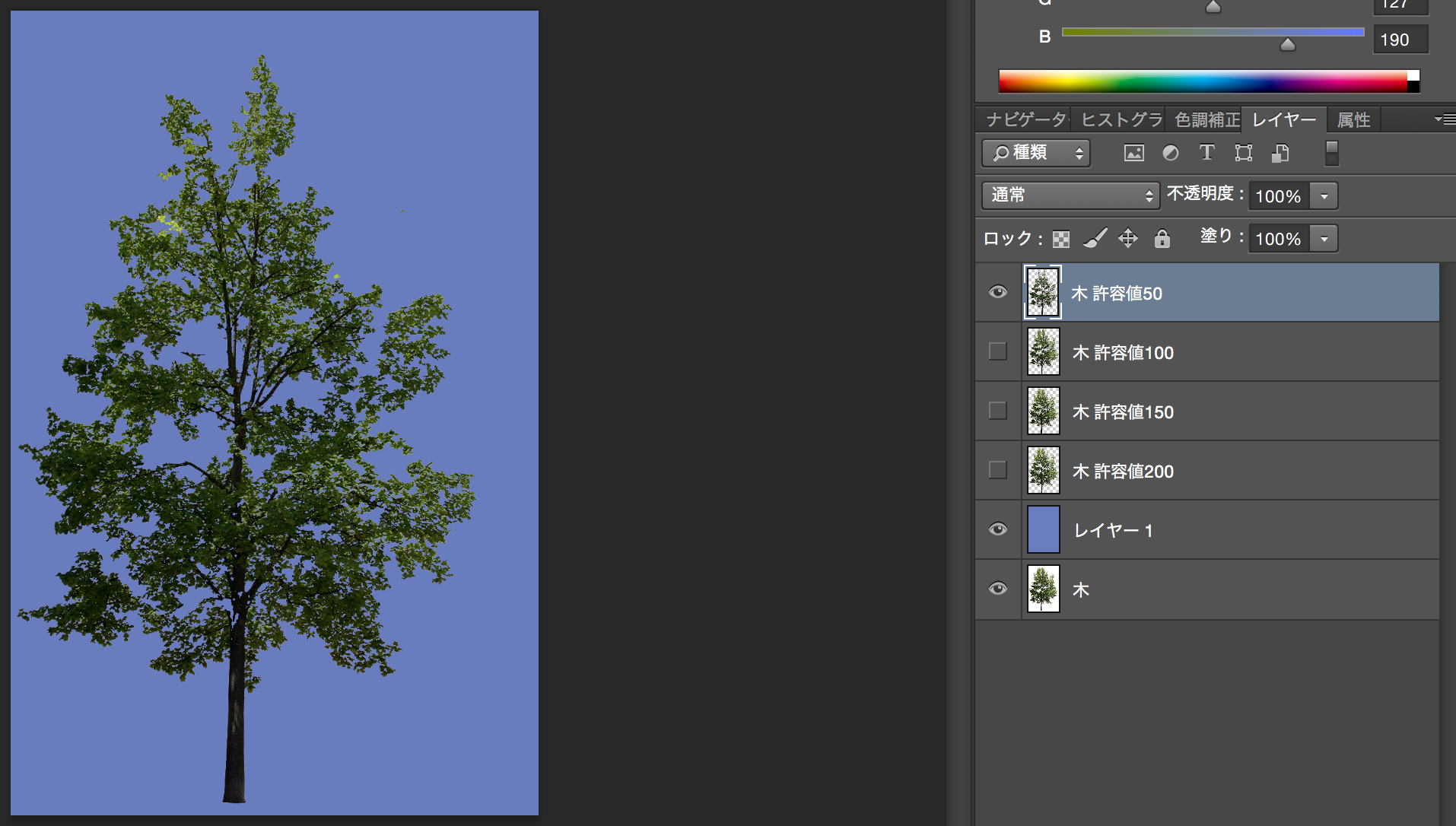
許容値50では、選択される緑色の範囲が狭い為、スカスカの状態になってしまいました。
[許容値100]
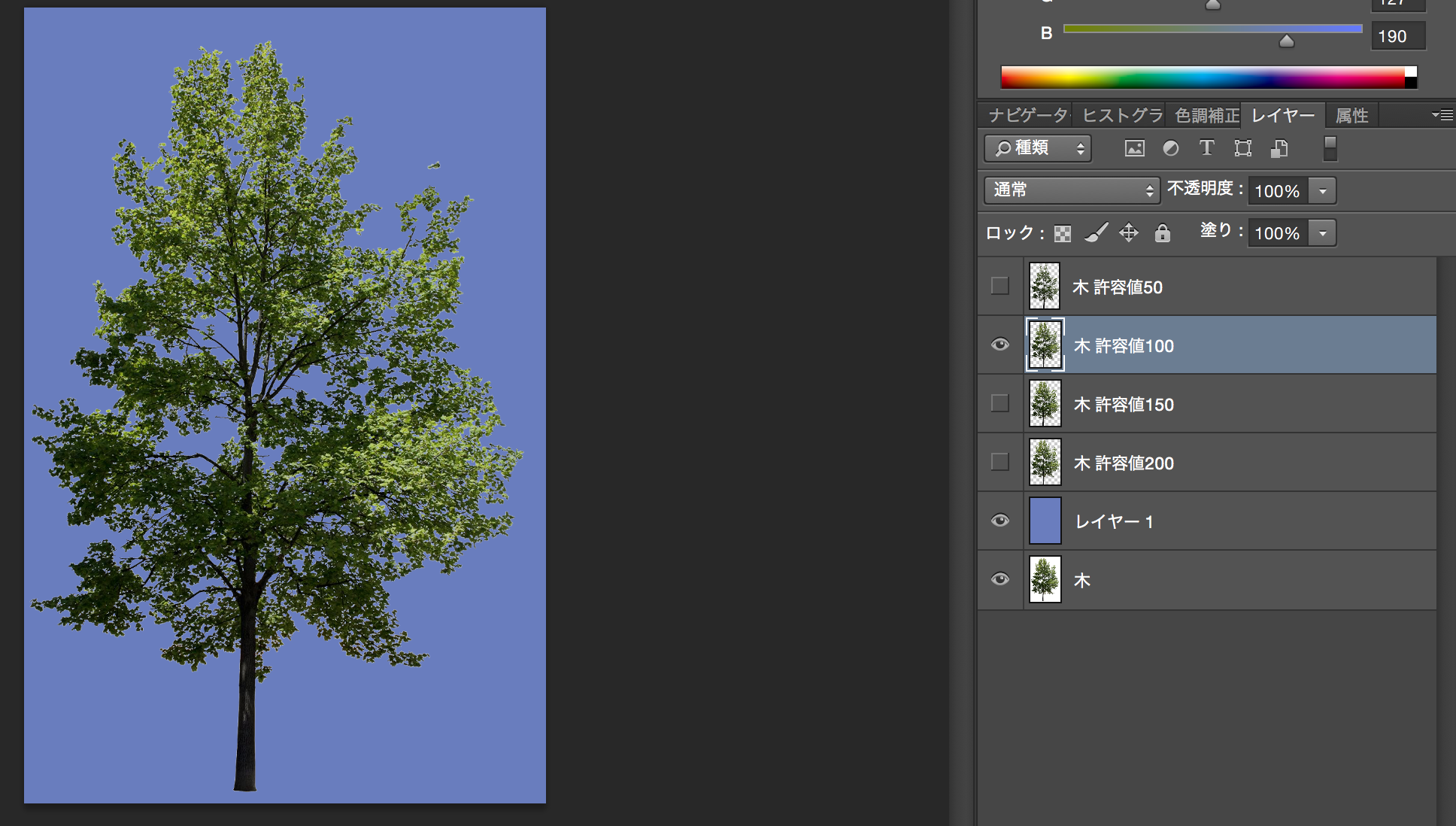
[許容値150]
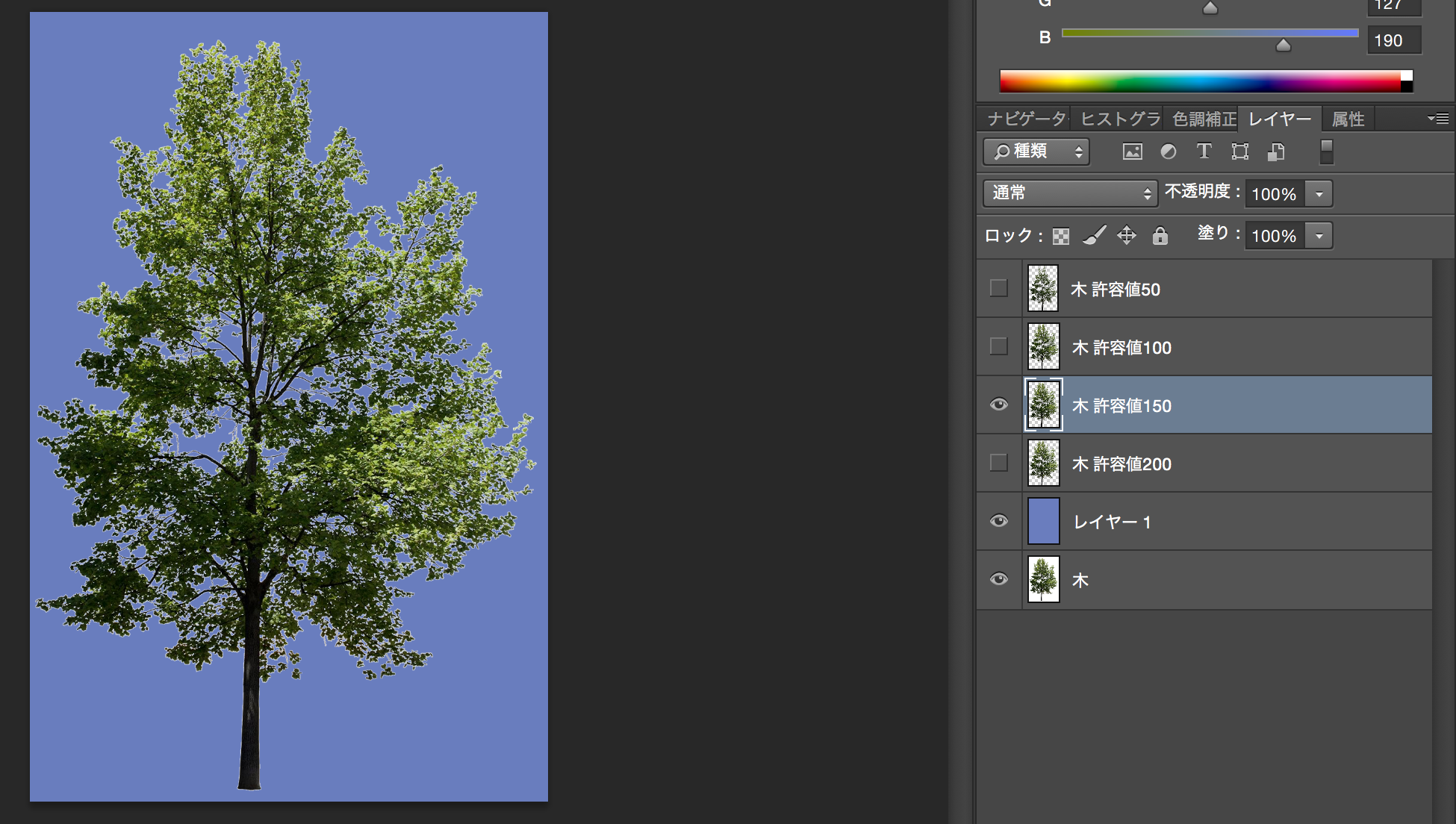
先ほどよりは、選択されている箇所が増えていますね。
[許容値200]
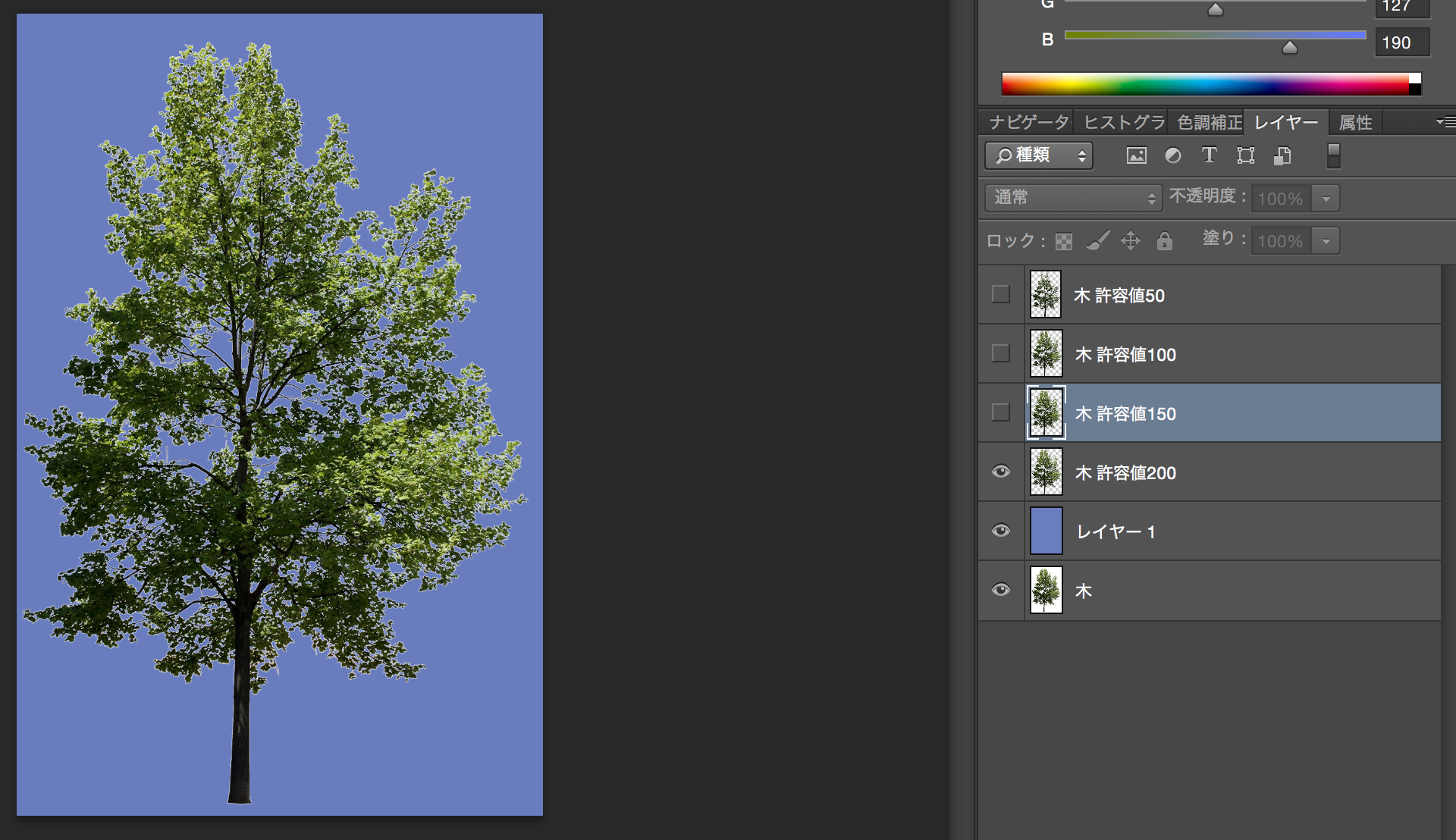
200になると、ほぼ選択されていると言えるでしょう。
元画像と比べると、多少選択がされていない部分がありますが、理想的なトリミングが出来たと言えますね。
先ほど説明した様に、許容値とは「色の判断基準の度合い」を示していますので、許容値を0に近づければ、より繊細な色。
最大の255に近づければ曖昧な色の選択が可能です。
画像の様に、値を200に上げていけばいくほど、選択される緑の色の幅が広がっているのが分かります。
チャンネルを利用したトリミング
自動選択ツールを使って繊細なトリミングも行えることがわかりました。
しかし、自動選択ツールは細かい部分で選択漏れが発生してしまう可能性があり、精度が求められるものには不向きです。
その場合にオススメしたいのが、チャンネルを利用したトリミングです。
画像はRGB(レッド.グリーン.ブルー)で構成されており、チャンネルを見れば分かる通り、それぞれの色のレイヤーが存在しています。
このチャンネルから選択範囲を設定して、画像をトリミングする方法を紹介致します。
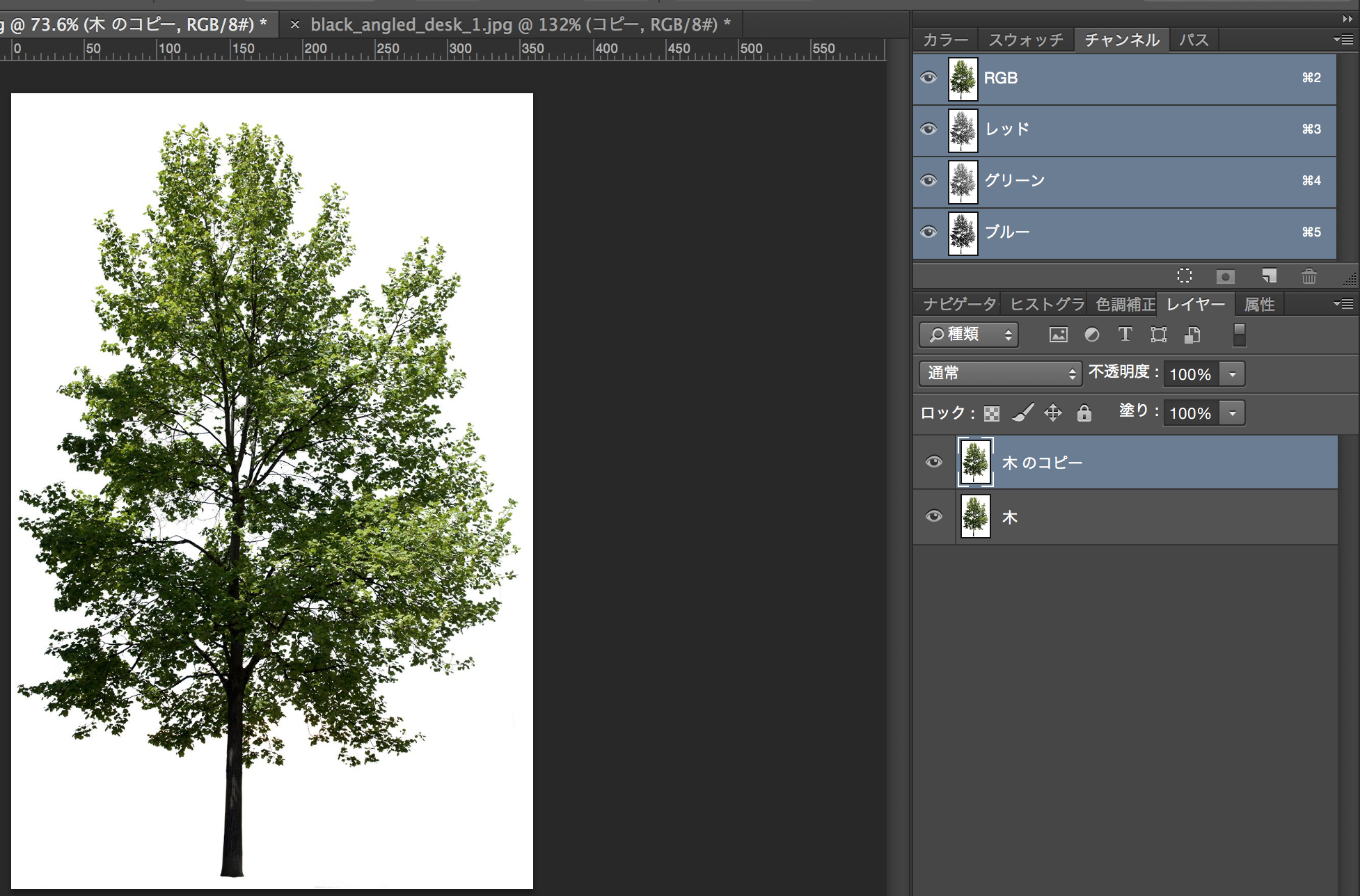
各々のチャンネルを確認してみましょう。
「レッド」
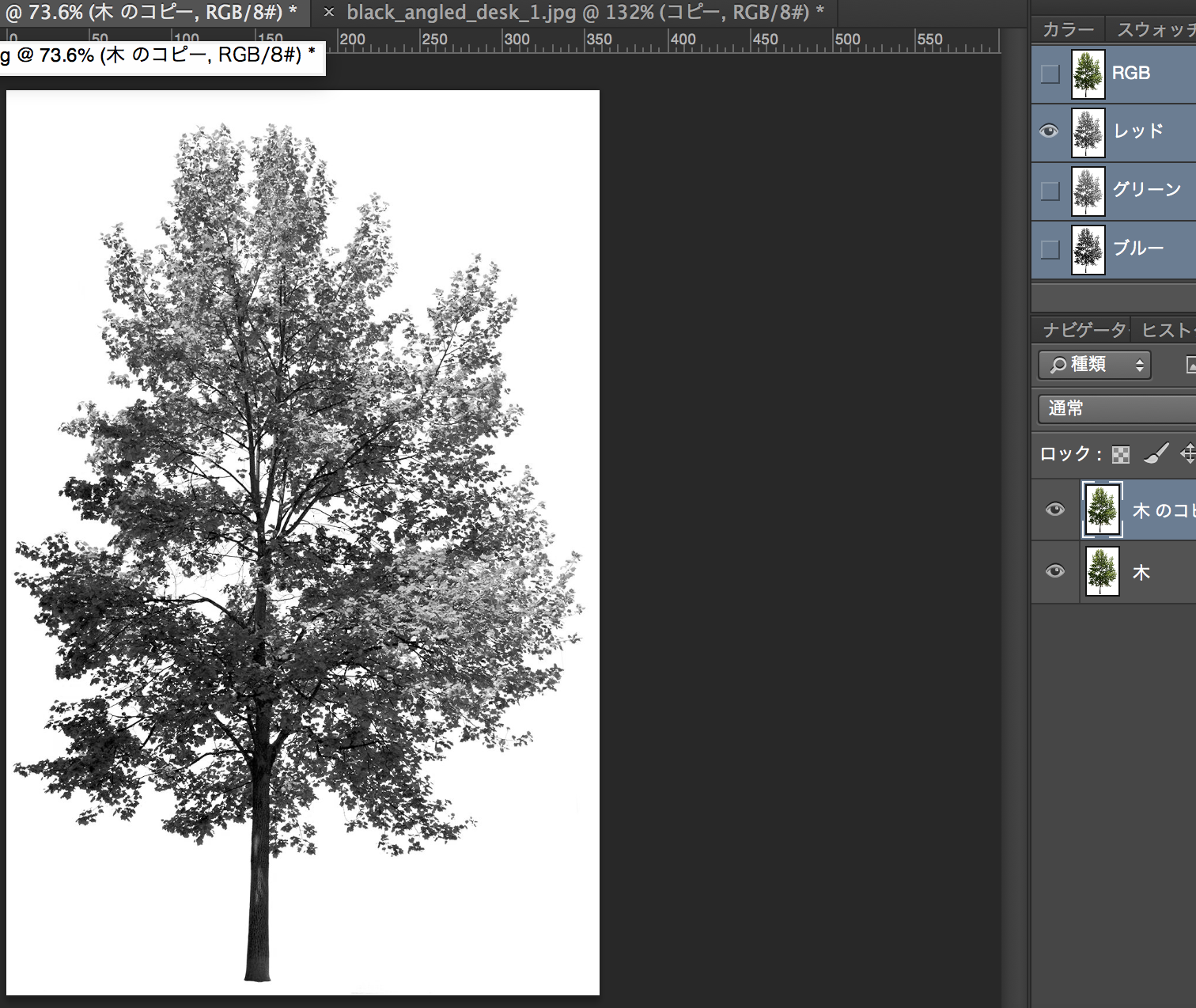
「グリーン」
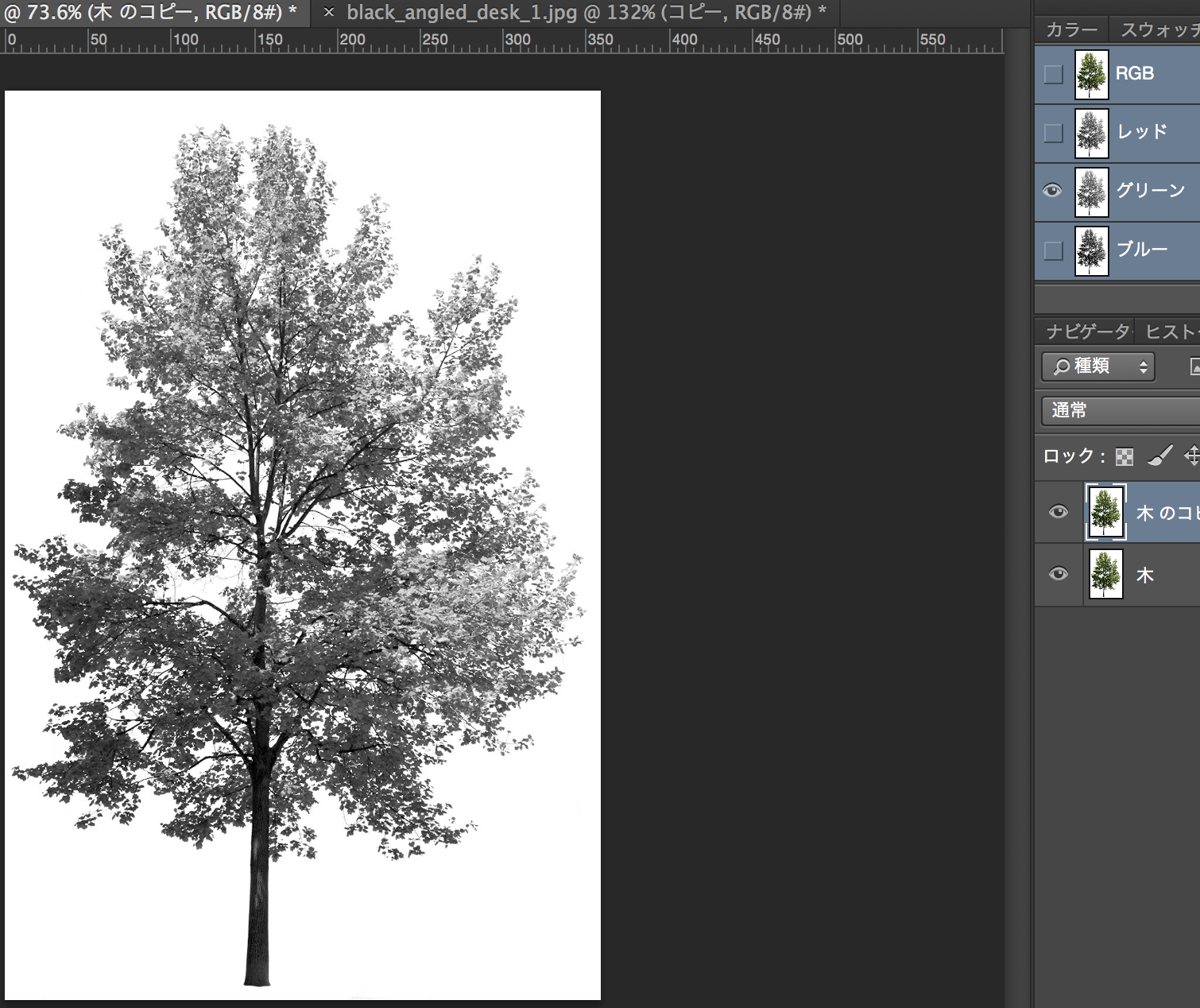
「ブルー」
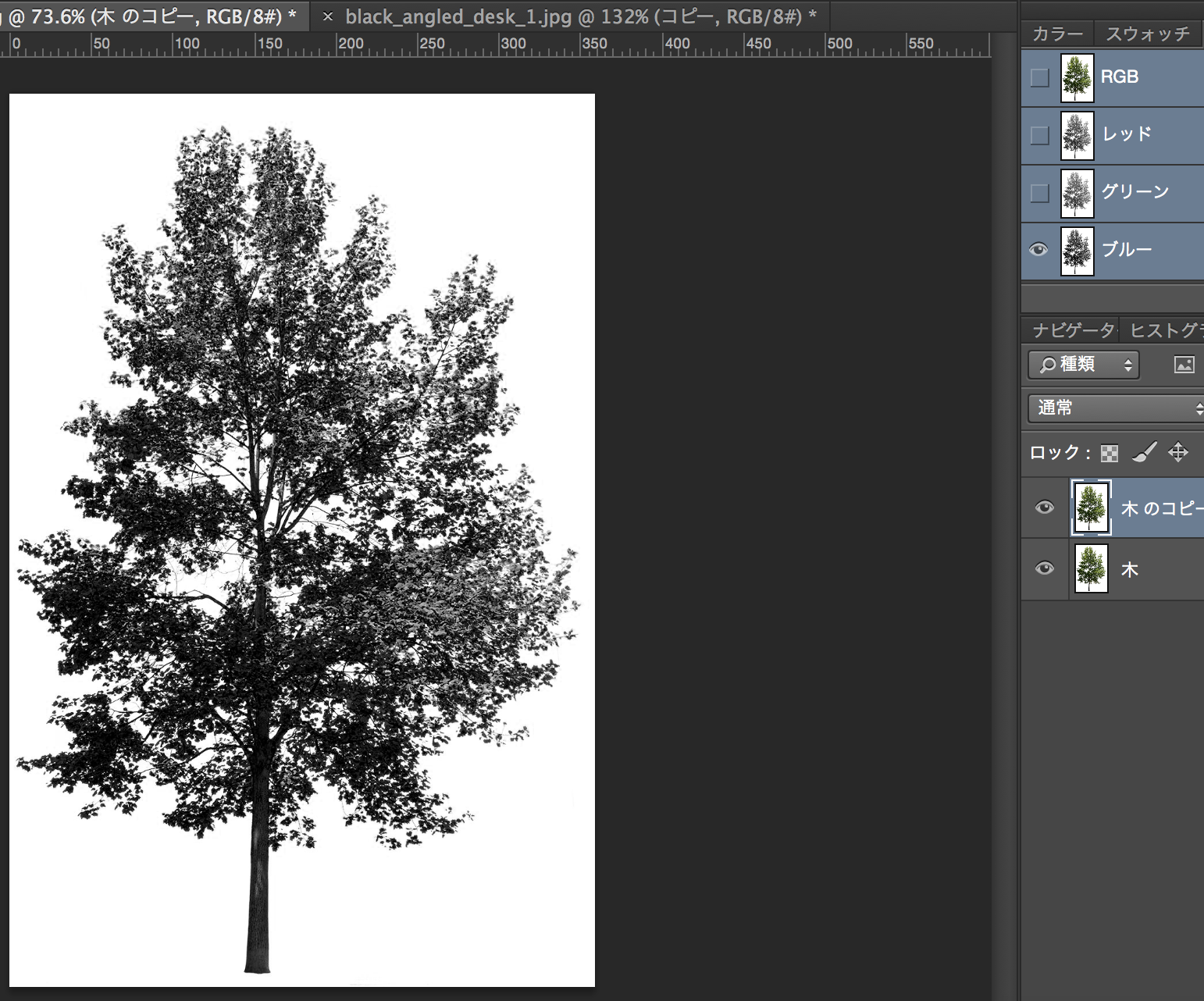
レッド、グリーン、ブルーのチャンネルをチェックしてみると、ブルーチャンネルでの木の画像が一番、濃さがはっきりしているのが分かります。
このように、画像の明暗がはっきり分かれているチャンネルが画像の選択に有効なので、今回はブルーチャンネルで作業を進めていきたいと思います。
また作業を行う前に、念の為にチャンネルをコピーしておきましょう。
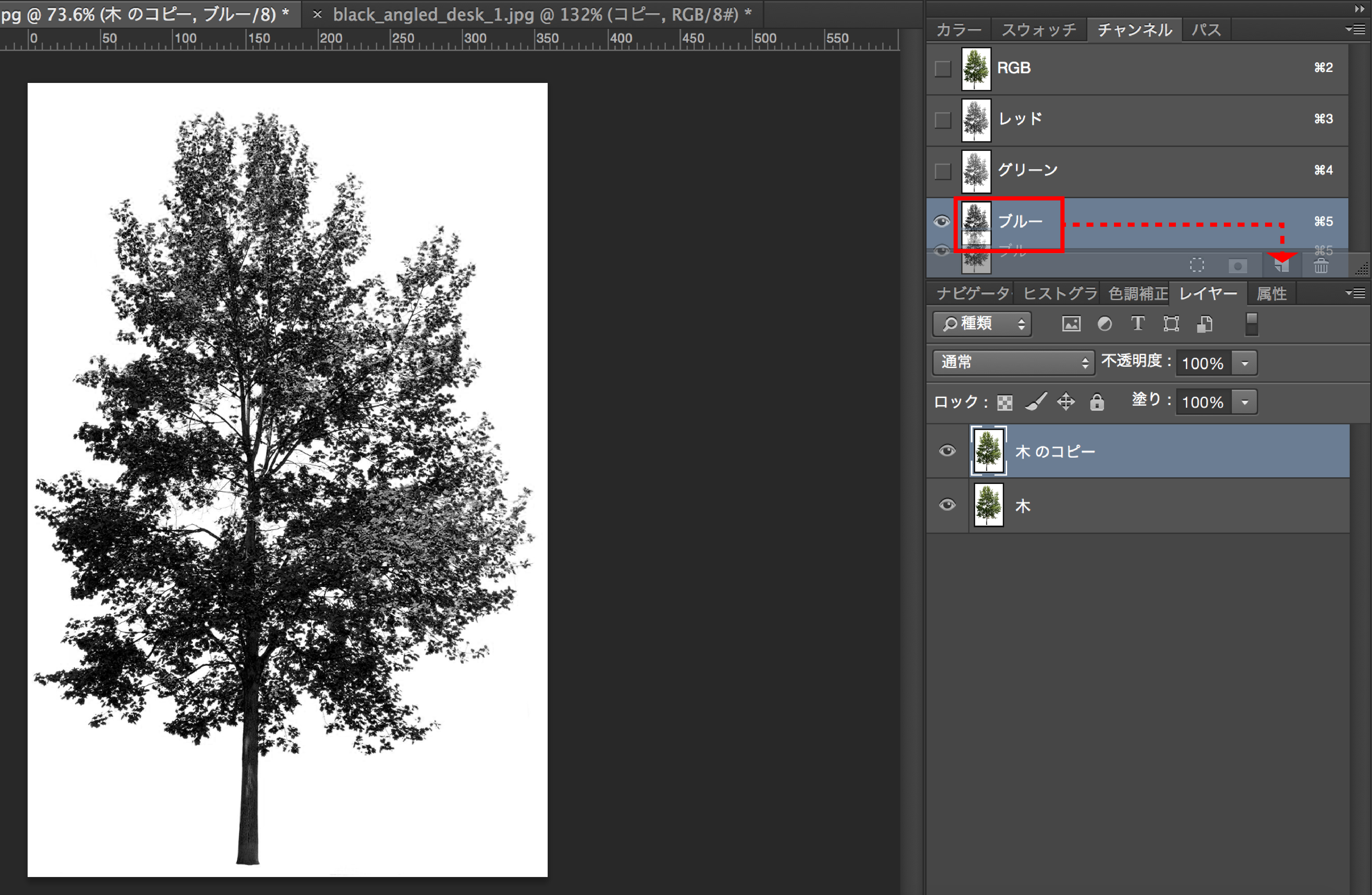
コピーしたいチャンネル(赤枠)をクリックしたまま、矢印部分に移動させてください。
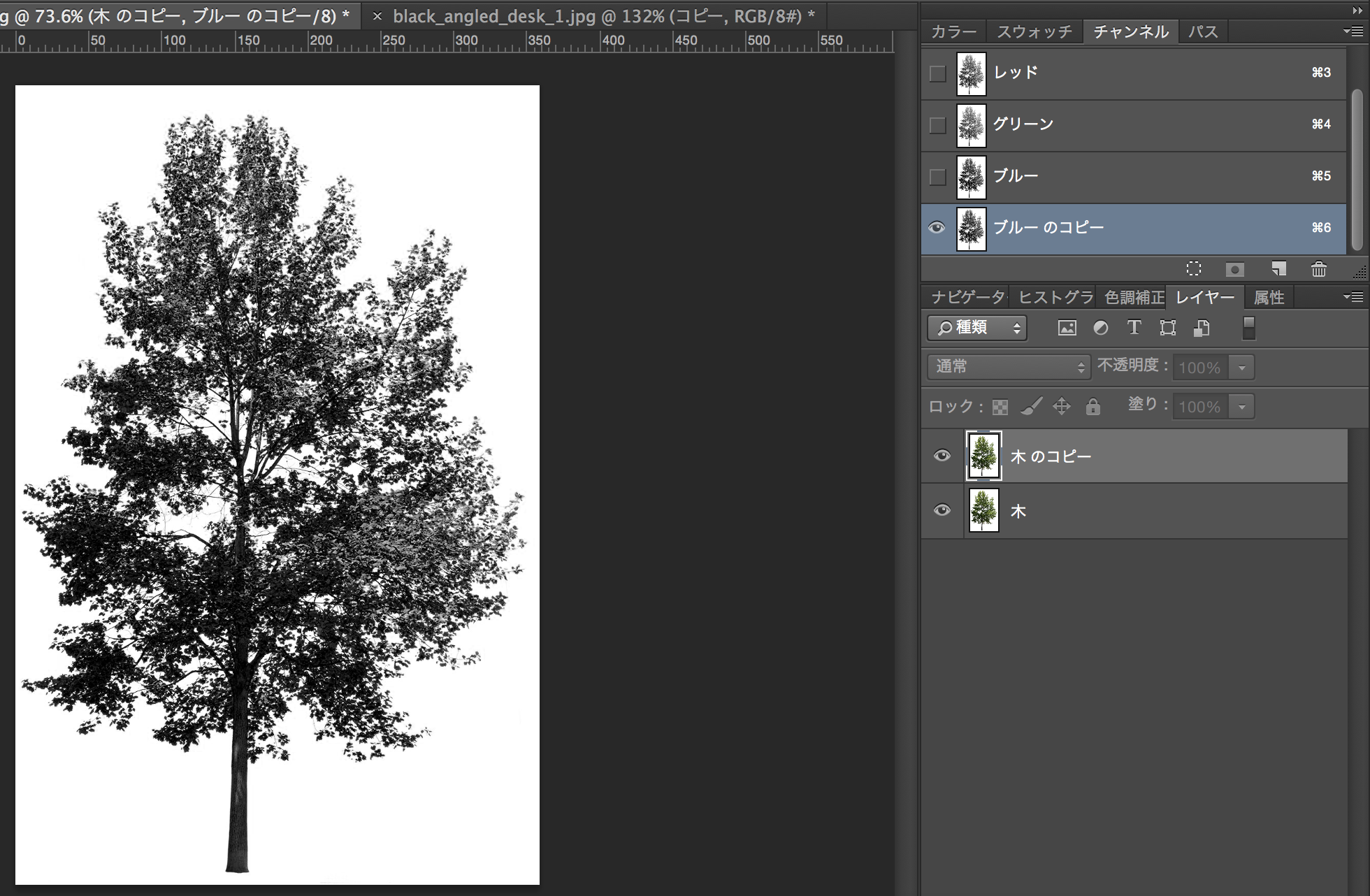
ブルーチャンネルのコピーが出来ました。
ブルーのコピーレイヤーを選択し、レベル補正作業を行います[command+ L](WindowsではCtrl+L)。
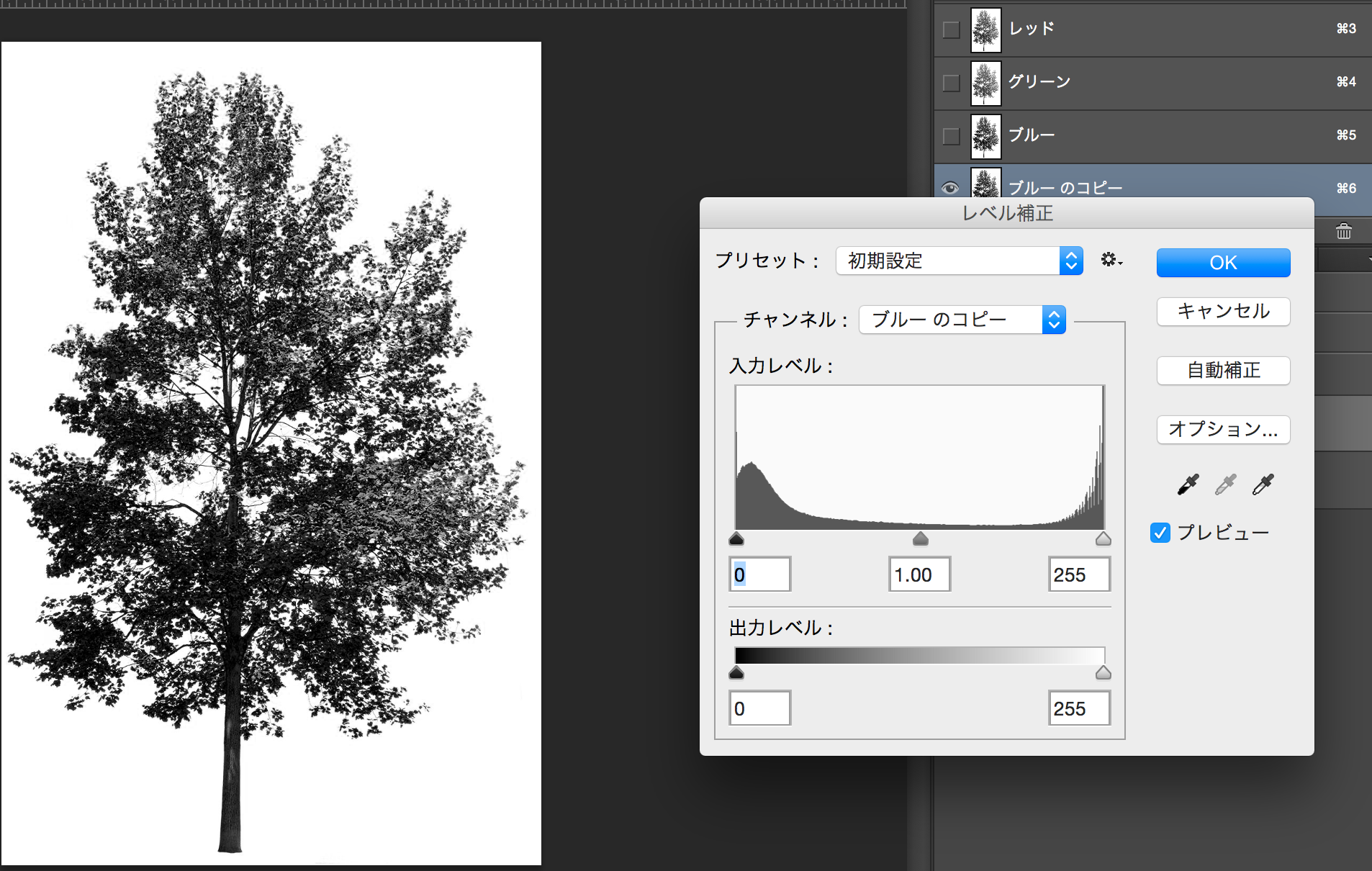
入力レベルの値を変化しましょう。すると、画像の陰影が濃くなり、より画像の明暗をはっきりと分けることができます。
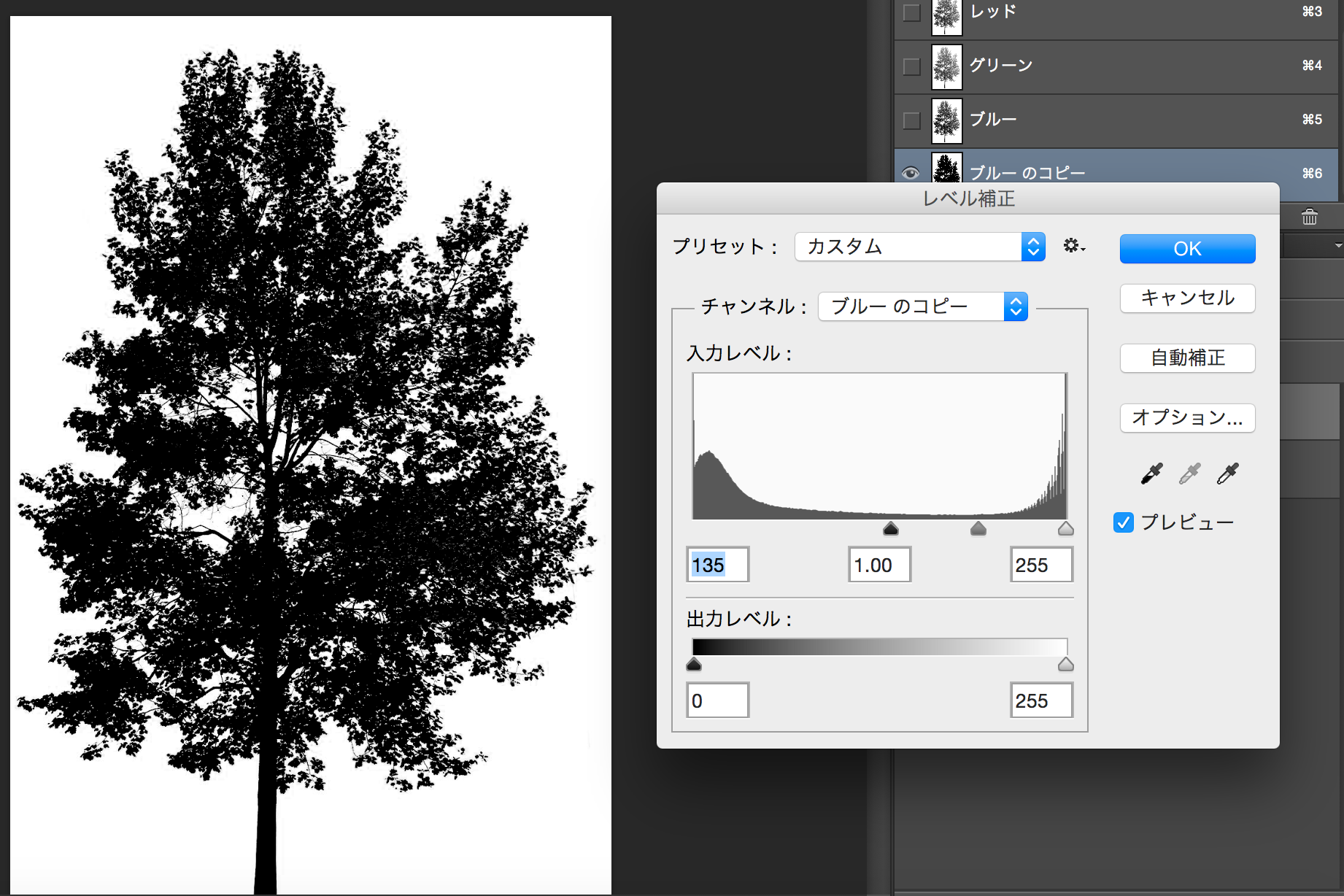
次に、赤枠で囲まれている部分を[command + クリック](WindowsではCtrl+クリック)し、選択した状態にします。
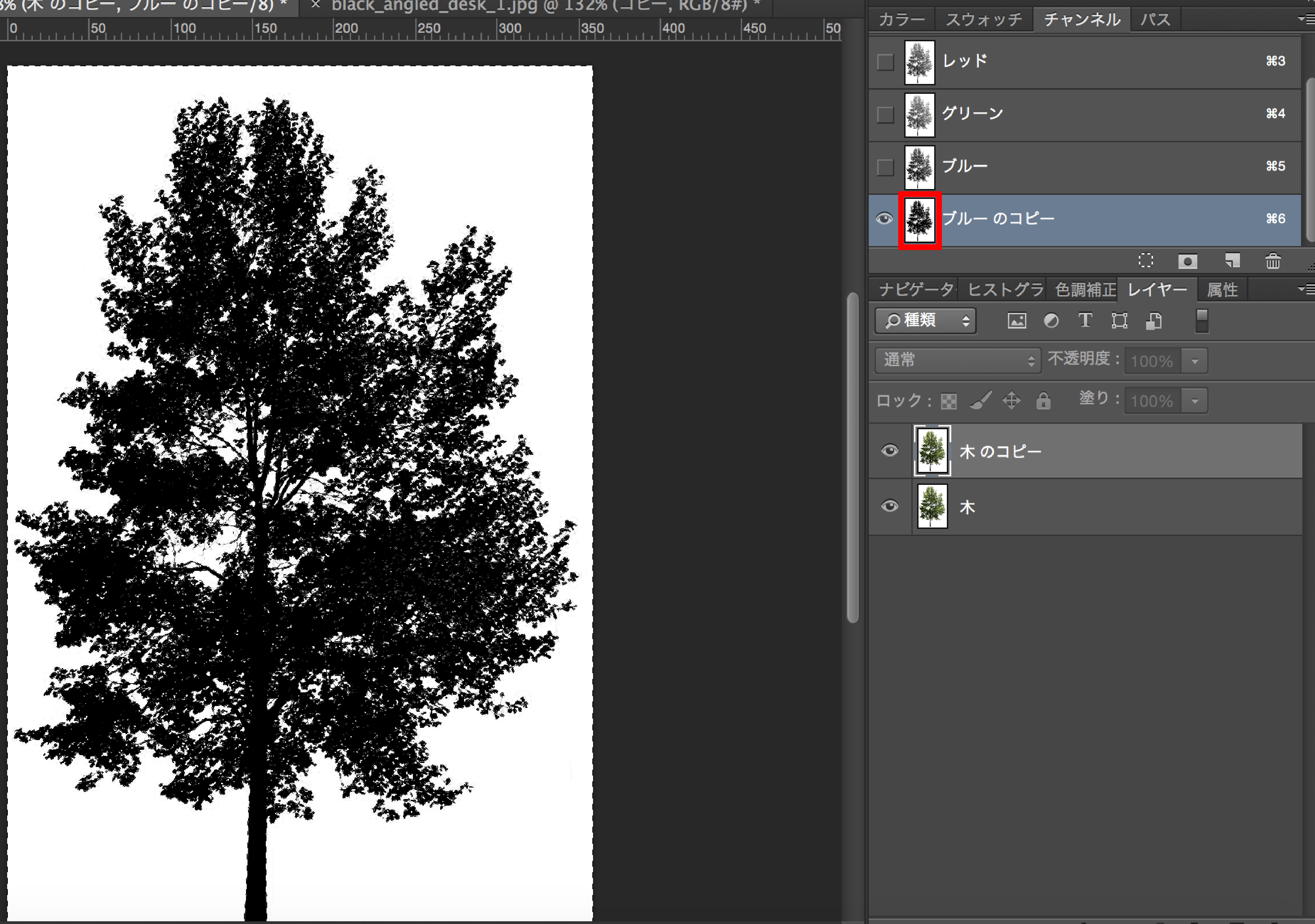
その状態のまま、「レイヤーパネル」に移動し、Altを押しながら右下の赤枠部分をクリックすると、下の画像の様な状態になります。
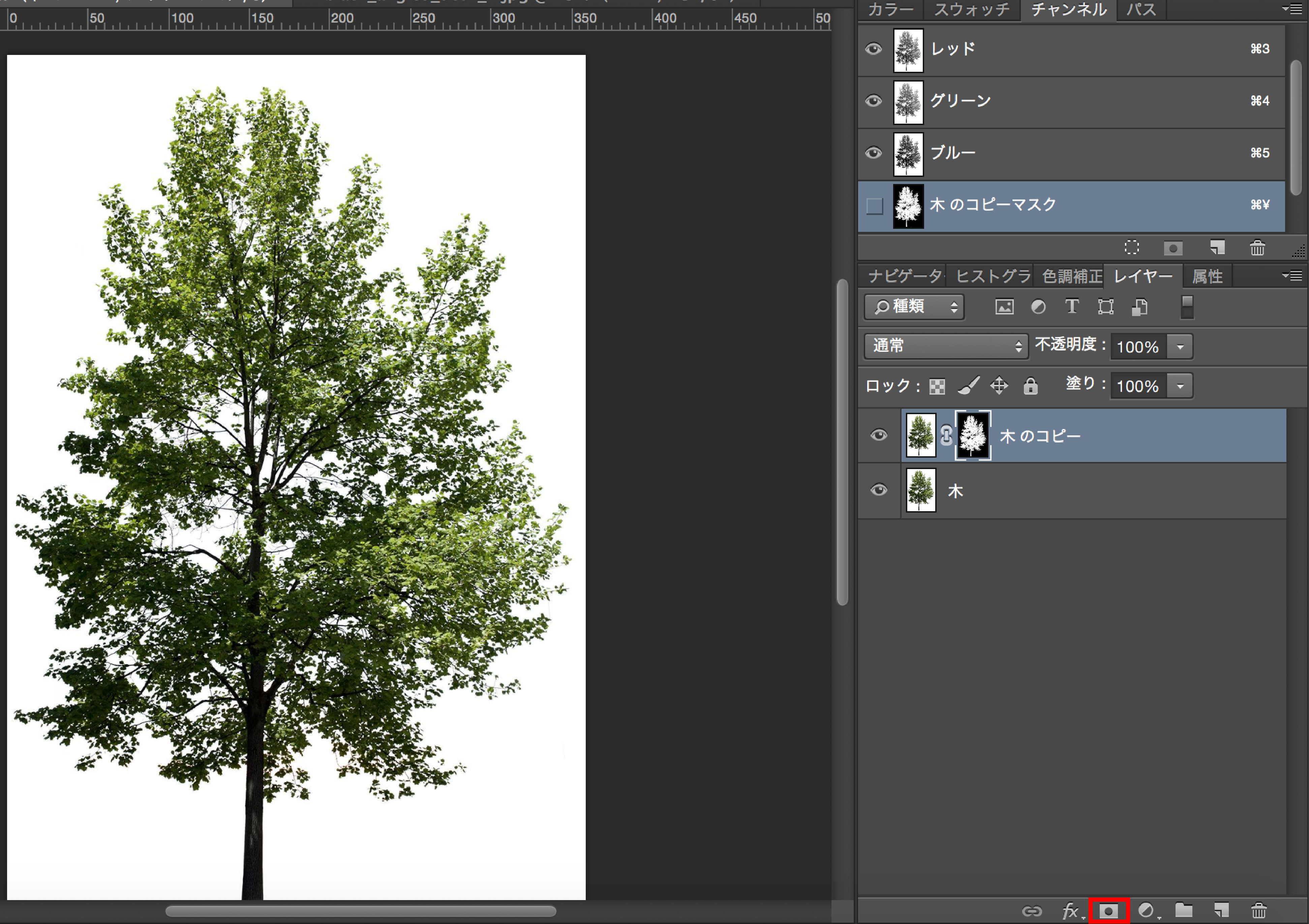
トリミングしたい画像のレイヤーが、上の様に変化しているかチェックしてください。
以上で先ほどと同様に、色がついた背景を重ねることで、画像のトリミングがされているか確認してみましょう。
許容値200の画像と比べてみても、枝の部分などがより細かくトリミングがされていると言えます。
まとめ
この記事では、
- 自動選択ツールを使ったトリミング
- チャンネルを使ったトリミング
の二つを解説しました。
比較をしてみると、チャンネルを利用したトリミングの方が、より細かい範囲で、取りこぼしが無く作業を終えることができました。
複雑な画像であればあるほど、有効なので是非試してみてください。
ランドスケープパース製作の際は不可欠な手順なので、習得すれば楽に作業を進めることが出来ますね。
Photoshopを使った建築CGパースのPostProductionの手順

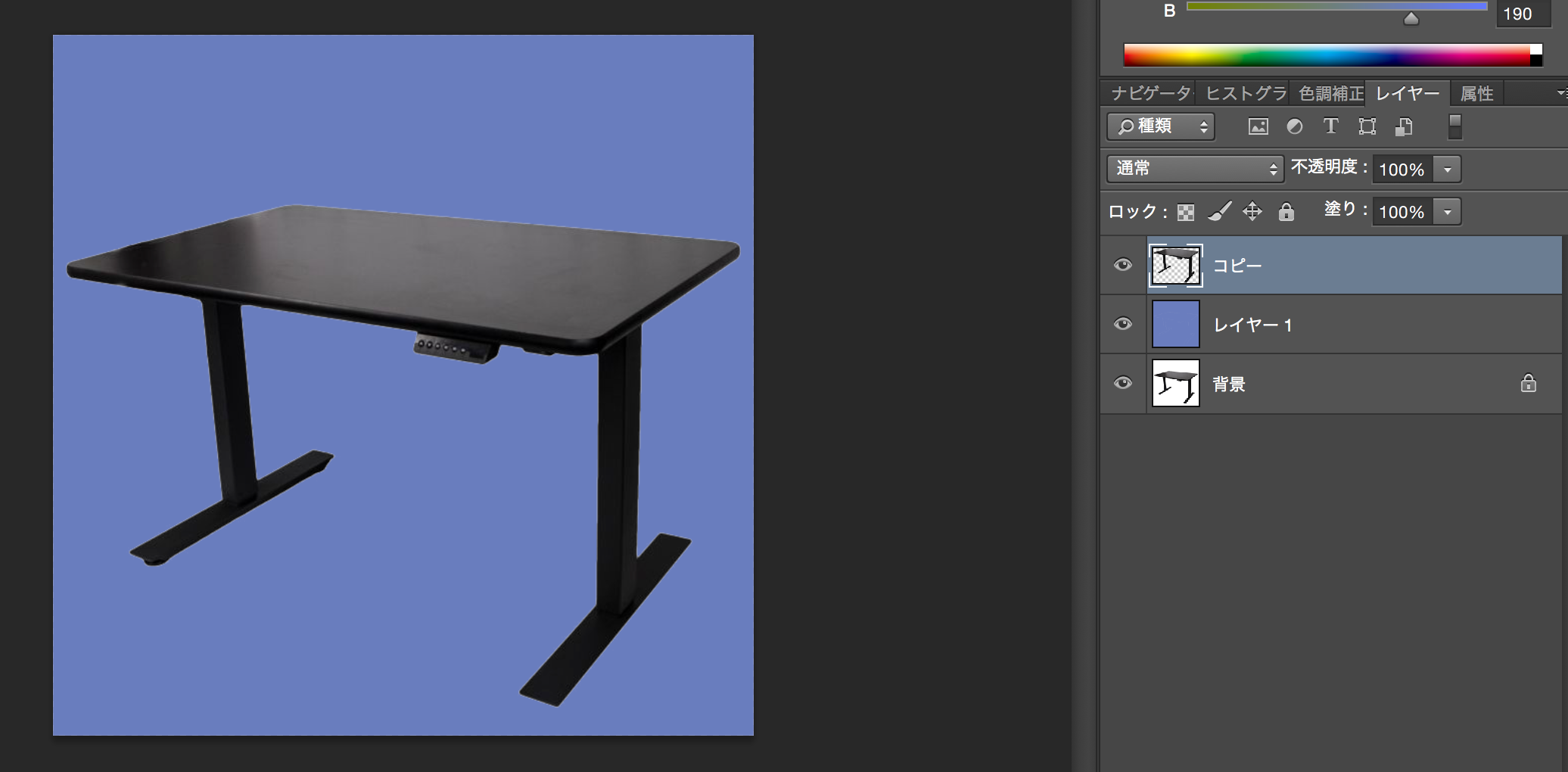
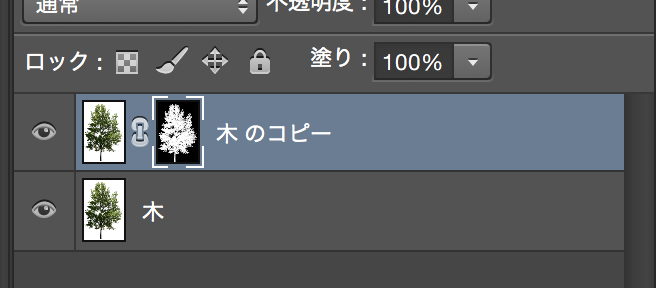
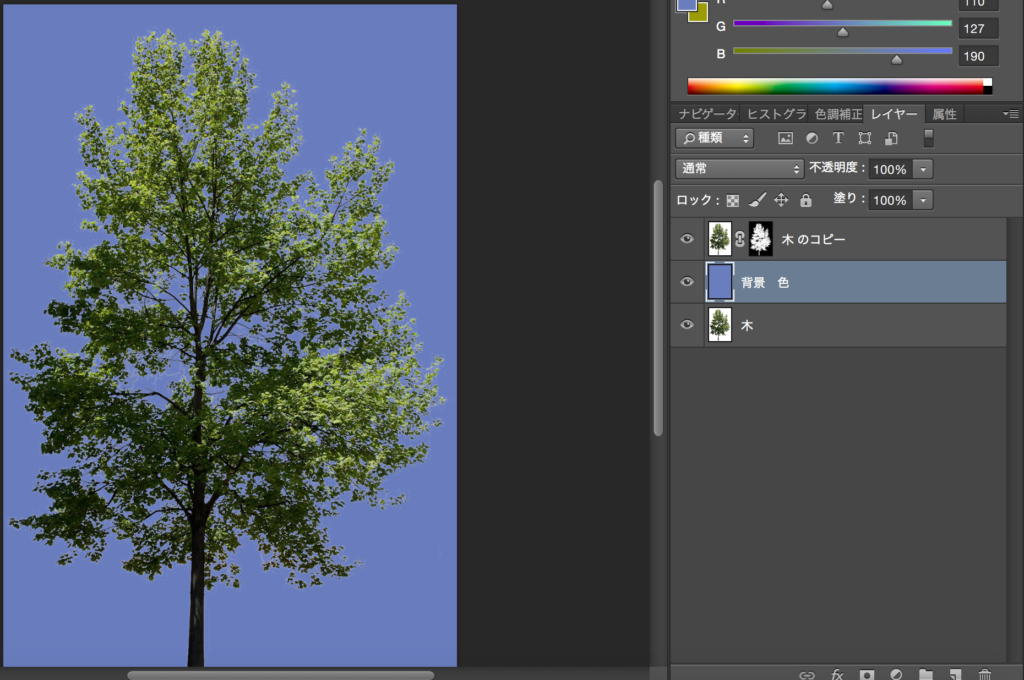

コメント