建築外観パースの加工で、必須となるのが木のコラージュです。
そこで、本記事では、木の画像を自然に建築パースに合成する方法を説明します。
未経験でもプロになれる!専門学校をチェック!
CG(コンピュータグラフィックス)の世界は、映画、テレビ、ゲーム産業など多岐にわたり、プロフェッショナルを目指す方々にとって魅力的な分野です。
しかし、未経験からスタートする場合、どの専門学校を選ぶべきか迷ってしまうことも多いでしょう。
そこで、今回は未経験者でもプロを目指せる、おすすめのCG専門学校を3校紹介します。
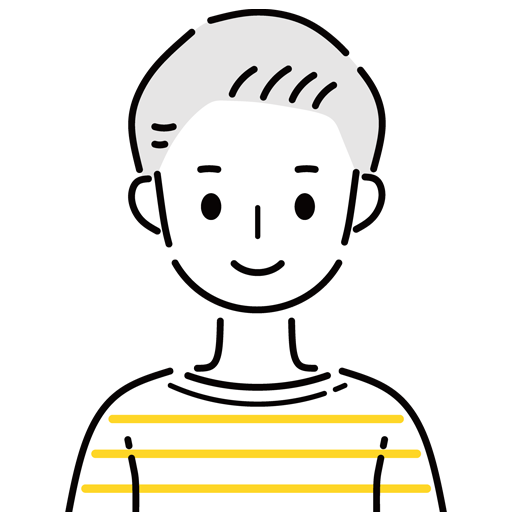
学生だけではなく、社会人でも通いやすい学校をチョイス!
代々木アニメーション学院 | コストパフォーマンスに優れた学びの場
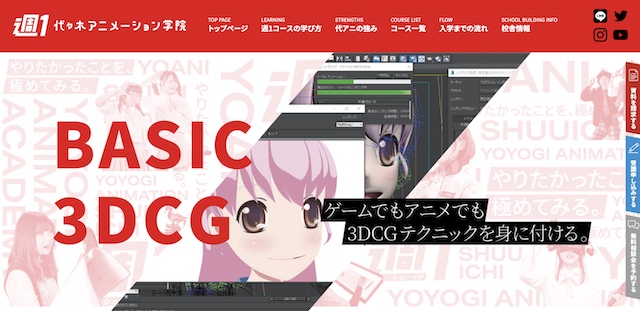
代々木アニメーション学院は、アニメーション業界で広く知られた専門校。
特に、3DCGコースは、6ヶ月間の学習期間で基本操作からCG作品制作までを学べます。
週1回の授業で、高校生から社会人まで幅広い年齢層が学んでおり、コストパフォーマンスの良さが魅力。
また、業界に精通した講師陣による指導は、基礎からプロレベルまでのスキルを身につけるのに最適です。
最短でプロのCGクリエイターに!
代々木アニメーション学院をチェック
無料で資料請求!
アミューズメントメディア総合学院【産学連携でプロデビューを実現!】

アミューズメントメディア総合学院(AMG)の「アニメ・ゲーム3DCG学科」は、未経験からプロへと成長するためのスキルを2年間で習得できる専門コースです。
指導にあたるのは、業界の第一線で活躍中の現役プロ講師陣。
バンダイナムコアミューズメントの開発経験者監修のカリキュラムを採用し、「売れるゲーム」のノウハウを学びながら3DCG技術を磨ける環境を提供します。
さらに、「AMG GAMES」産学連携プロジェクトにより、在学中から商用作品の開発に携わるチャンスも豊富。この実践経験が、プロデビューへの確かな道筋を築きます。
長く働けるプロになる!
アミューズメントメディア総合学院をチェック
無料で資料請求!
ヒューマンアカデミー|フルタイムで学び、プロを目指す!業界直結の全日制!
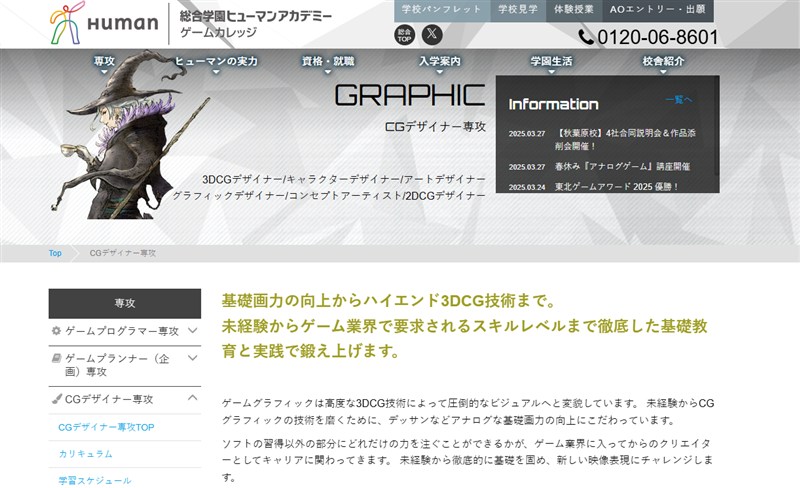
ヒューマンアカデミーの全日制「ゲームカレッジ CGデザイン専攻」は、未経験からでも本格的にゲーム業界を目指せる環境が整っています。
全国に校舎を展開しており、地元にいながらでも東京のゲーム企業とつながるチャンスがあるのが大きな魅力。
2D・3DCG、デッサンやムービー制作まで幅広く対応したカリキュラムで、ゲーム業界が求める即戦力を育成します。
さらに、就職直結の「ゲーム合宿」や企業とのコラボプロジェクトなど、プロに直結した実践の場が多数用意。
卒業生4,000名以上がゲーム業界へ就職している実績もあり、キャリア支援も万全です。
未経験からCGデザイナーになりたい方には、全日制のヒューマンアカデミーがおすすめです!
ヒューマンアカデミーをチェック
無料で資料請求!
資料請求・相談会は無料!気になったら今すぐ申込を!
未経験でもプロになれる!専門学校をチェック!
- 代々木アニメーション学院(代アニ)
コスパよし!プロからしっかり学べるスクールはここ! - アミューズメントメディア総合学院
現場で活躍できるスキルを習得! - 総合学園ヒューマンアカデミー
フレキシブルに学ぶ、実践重視のカリキュラム!
木の合成が建築パースで重要なワケ
木の合成は、画像を適当に選んでコピー&ペーストすればいいわけではありません。
木の画像が不自然だったり適切でない大きさで配置をしたりすると、パース全体の調和で違和感が出ます。
また、同じ木の画像を貼り付けてしまうと手抜き感が出て、パースのクオリティが落ちます。
木の合成の手順
木の画像を自然に合成する手順は以下の通りです。
- 作成する木の画像を選ぶ
- 画像を合成用に修正する
- パースに木を合成し、調整する
- 木の陰を作成する
本記事ではこれらを中心に解説していきます。
パースのほかに、立面図や断面図にも木を入れる機会が多くありますが、基本的にはパース作成の際の加工方法がそのまま使用可能です。
木の画像を選ぶ
加工前の大事な要素として、画像選びがあります。
必ず、解像度が高い画像、きちんと背景がトリミングされている画像を選んでください。
一つ画像があれば、そこから複数のパターンを作成可能なので、毎回複数の画像をダウンロードする必要はありません。
今回の記事は木の合成・加工がテーマなので、別の記事で『 画像をきれいにトリミングする方法 』として画像の要らない部分を切り取る記事をご紹介します。
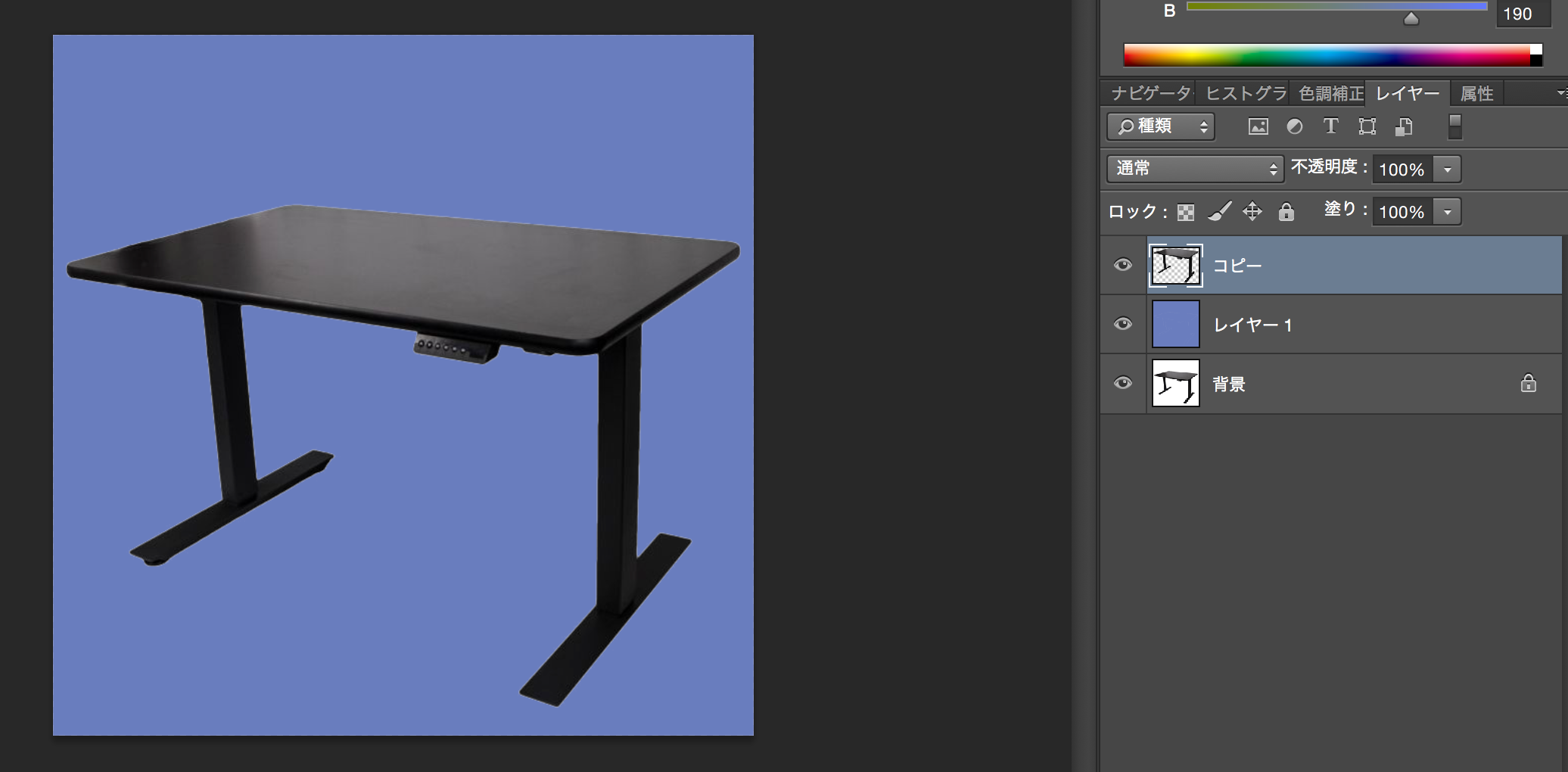
画像を合成用に修正する
まずは一つの木の画像から複数パターンを作成する方法です。
建築パースの作成では、極力同じ画像の使用は避けたいので、このワザを知っていれば凄く便利です。
作業自体は難しくない為、基本的なツールを使い回せば大丈夫です。
- 大きさを変える
- 形を変える
- 木の色を変える
この3つが出来れば、複数パターンを作成できます。
木の大きさを変える
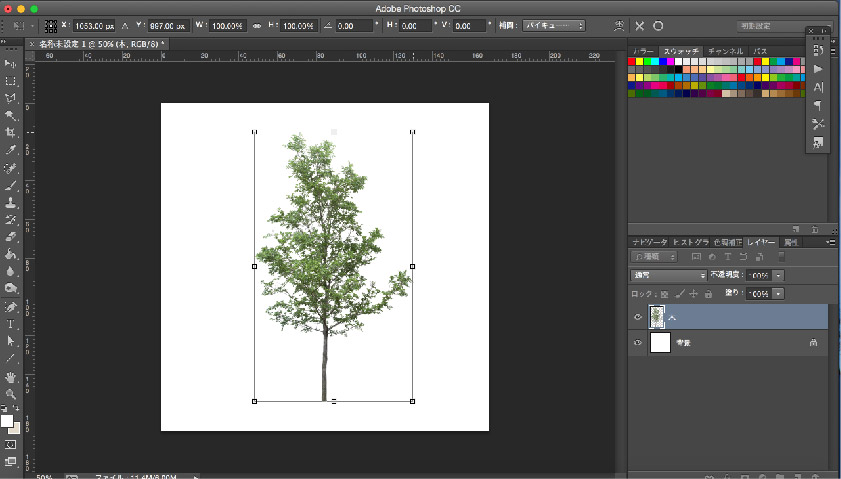
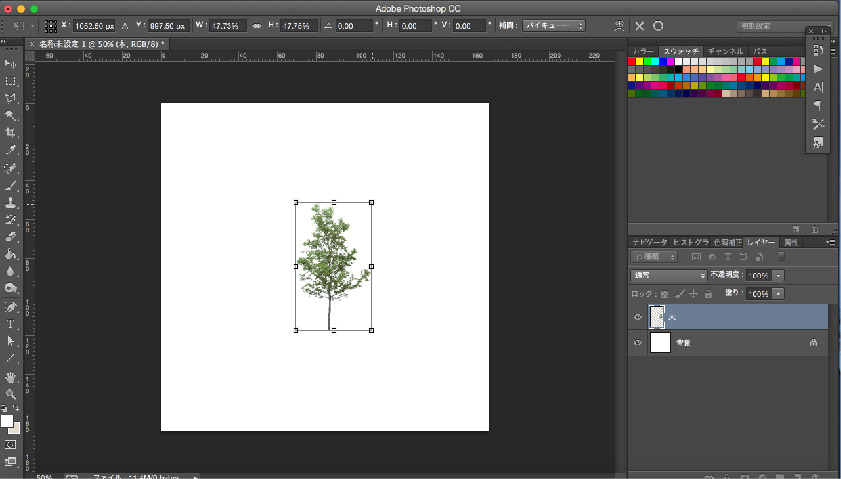
画像の大きさを変える際は自由変形ツールを使用します。
[ Command + T ]のショートカットが出来ると、画像のようにすぐに操作出来るので非常に便利です。
shift、またはshift + optionを押したまま、画像の大きさを変えると、縦横比率を維持したまま大きさの変化ができます。
木の形を変える
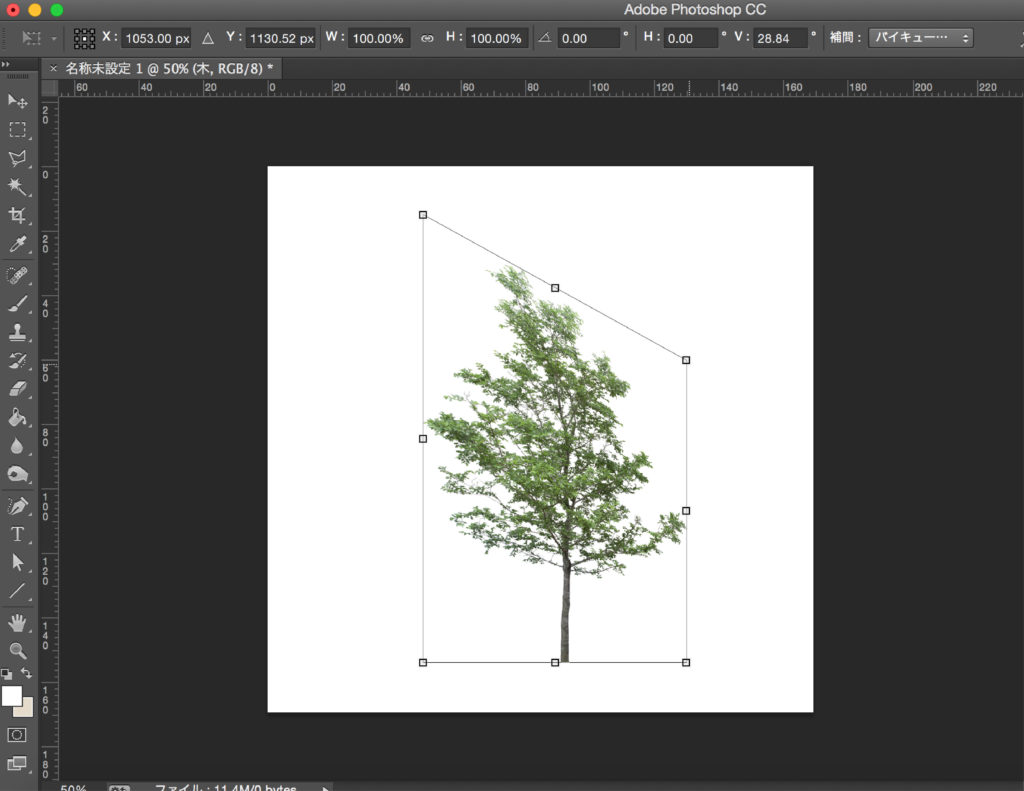
control(Macではcommand) を押しながら、画像の角を動かすと、選択された場所のみの操作が可能です。
ここでは右上の角を下に動かしました。
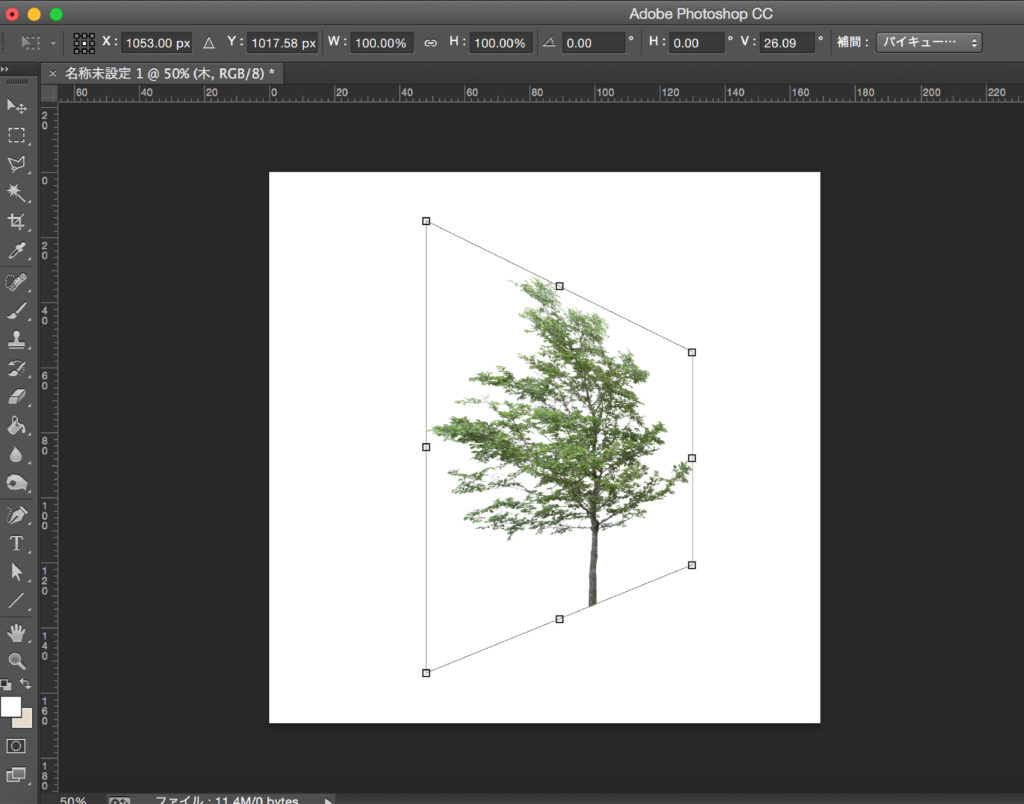
この方法で画像2枚目のように操作をすると奥行きが出せるので、ただ画像を貼り付けるよりも、より立体的にパースを加工する事ができます。
建築パースでは、画像にパースを効かせて配置する事が凄く大事なので、木以外の加工でもかなり役に立つ操作になります。
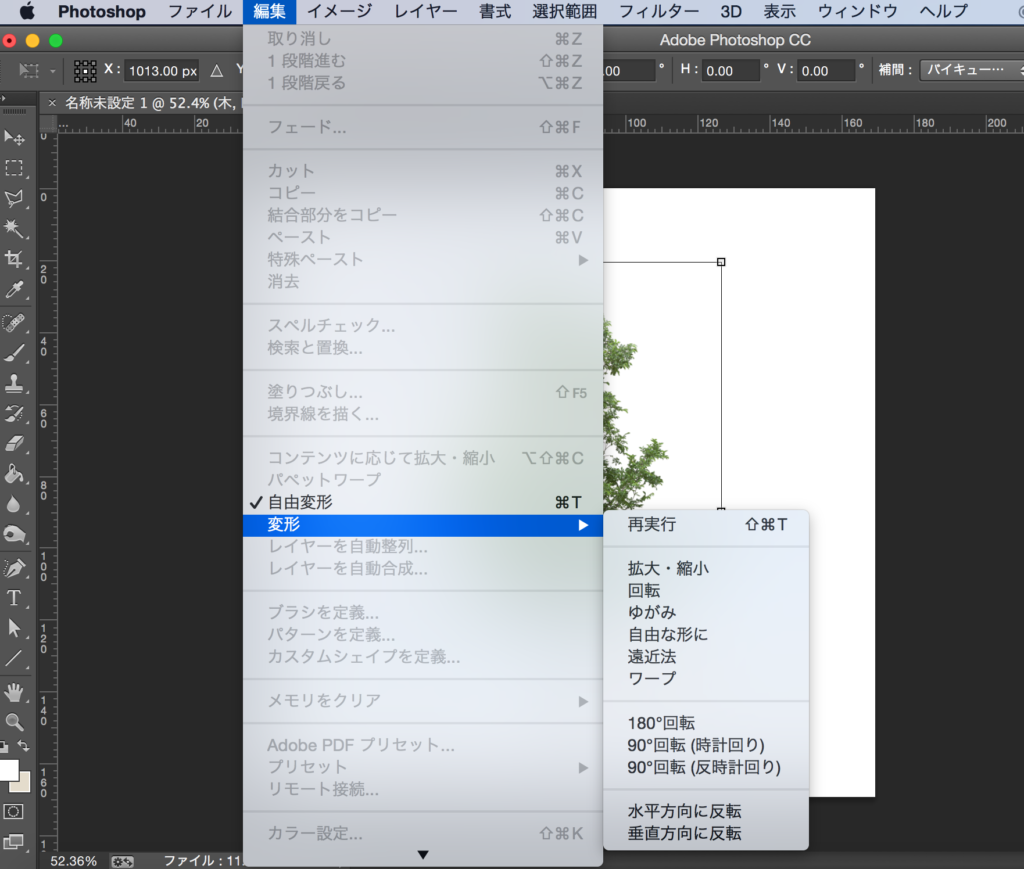
変形の『 ワープ 』を使用すると、より細かく変形することが可能です。
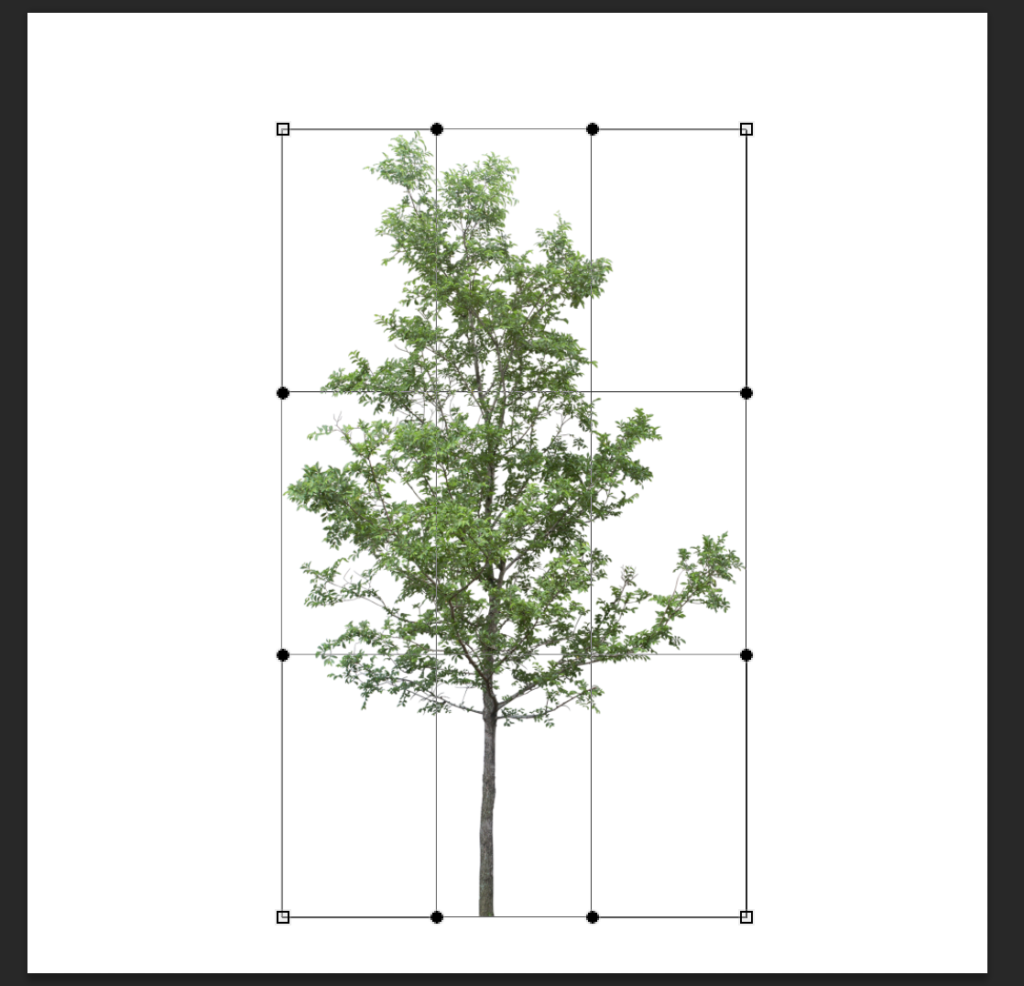
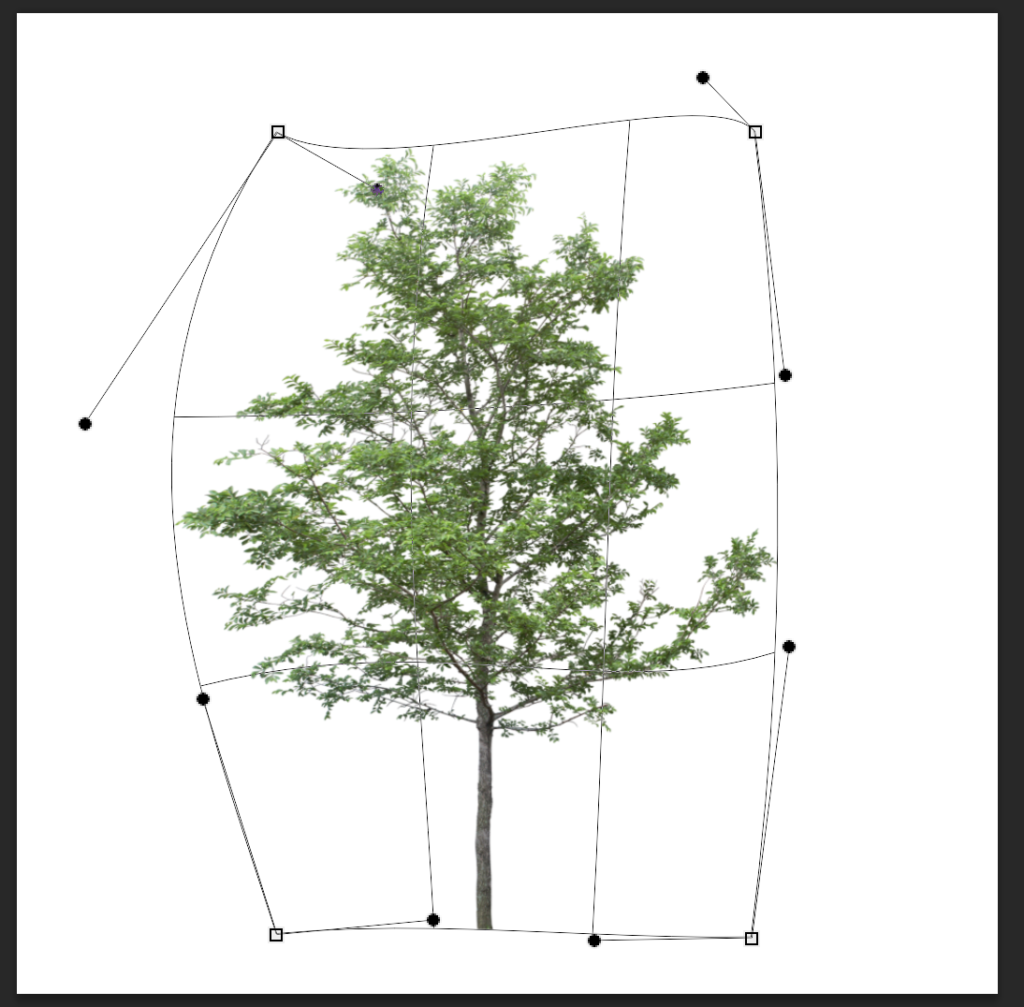
このように変形の幅が広がるので、例えば、曲面に画像を貼り付ける時にも便利な方法となります。
色相・彩度を調整する
簡単に言うと、色を変える事で差を出す方法です。
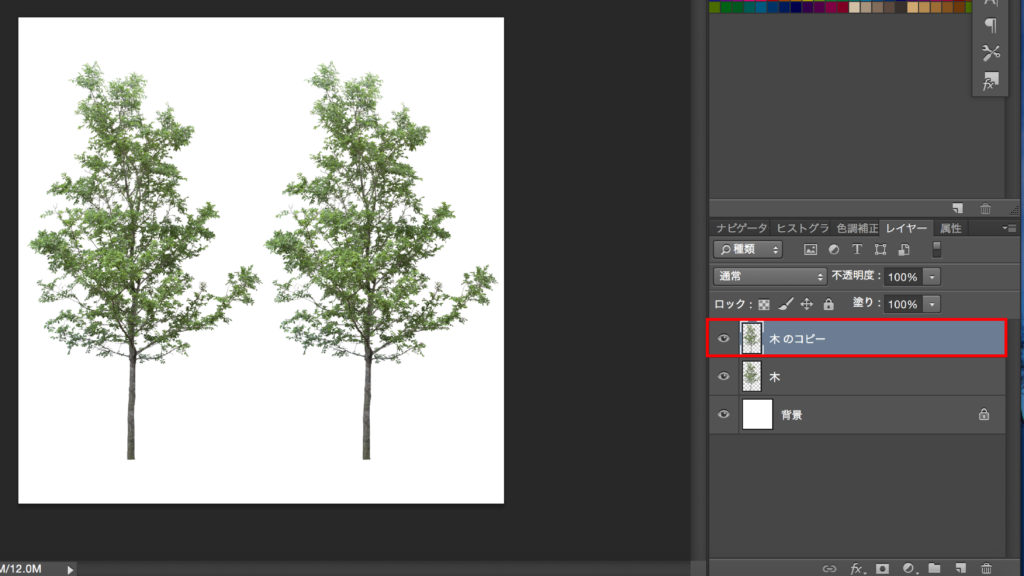
分かり易いように、木をコピーしておきます。
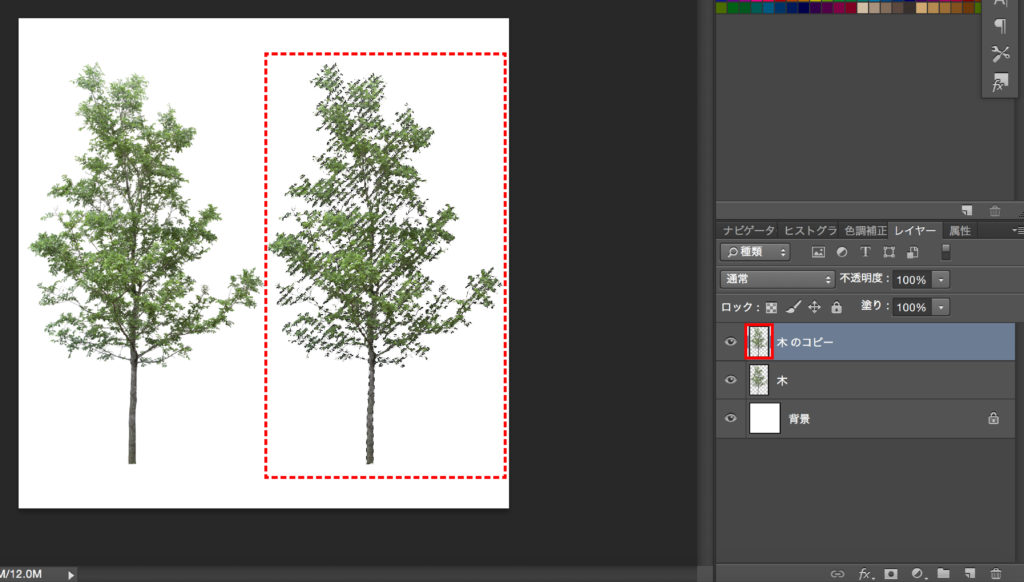
次に、『木のコピー』のレイヤー上の赤い枠で囲まれている部分をcommandを押しながらクリックしてください。
すると、赤い点線で囲まれているように選択されたレイヤー(木のコピー)の画像部分が選択されているのが分かります。

この状態で、画像で示されているように『色相・彩度』を選択すると、下記のような画面になります。
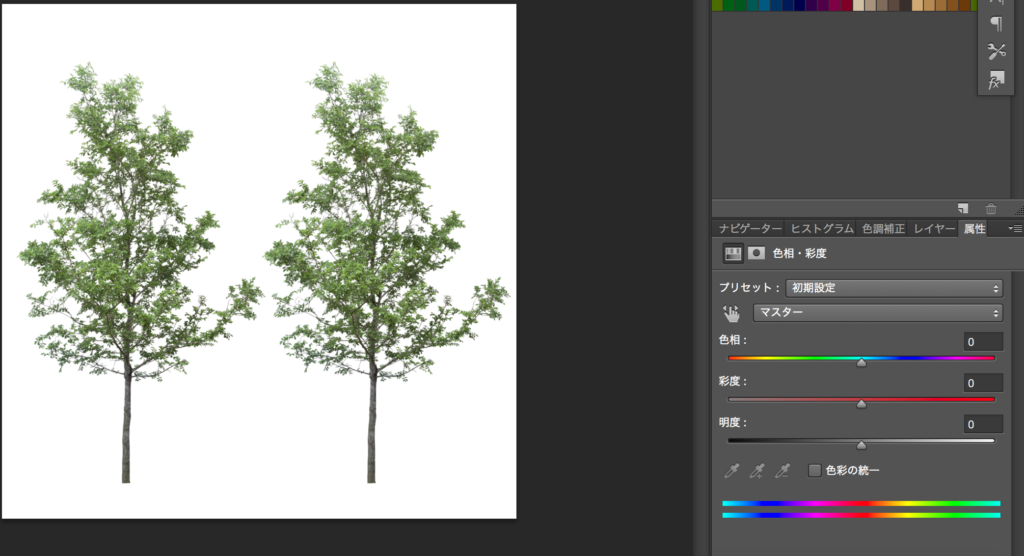
色相・彩度・明度のカーソルを調整すると自由に色合いの変化ができます。
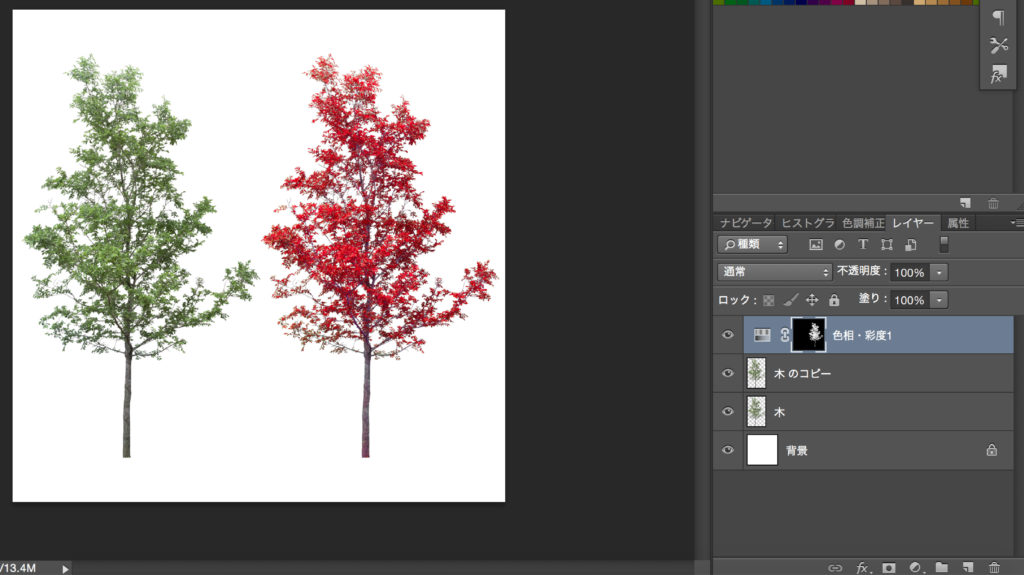
画像のように、同じ木から赤いバージョンを作成することができました。
勿論、他の色合いに調整する事も出来ます。
以上の方法で、下の画像のように元画像から別の木を作ることが出来ました。
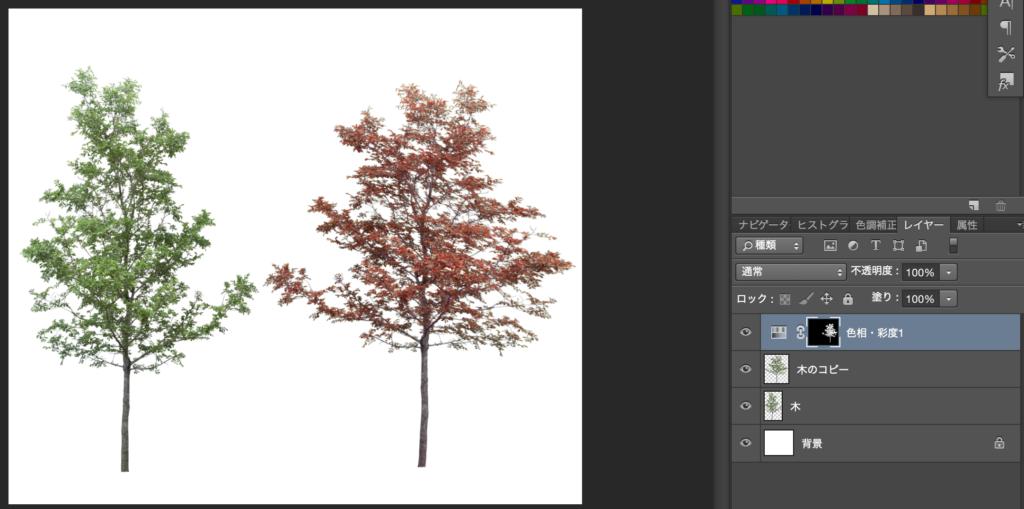
以上の様に、一つの木の画像からでも数種類のパターンを作成する事が可能です。
何回も違う木の画像を持ってきて、加工して、また別の木を、持ってきて・・・という作業を省くことができるので、効率化が図れます。
空いた時間に複数パターンで画像を作成しておけば、自分用の画像データを準備しておく事も出来るので、便利ですよね。
パースに画像を合成し調整する
ここまでが出来たら、次は実際に建築パースに木の画像を合成してみましょう。

まずは、木の大きさ・形を設定します。
次に考えなければいけない事は、『パースには必ず光源が存在する』という事です。
外なら太陽光、室内ならライト、というように必ずパースに存在する物には陰ができます。
そこで、光源を意識して光の強弱を木に足す必要があります。
上記の画像では光は後方から来ているのにもかかわらず、木の手前側が明るく見えますよね? これを修正してリアル感を足していきます。

他にも方法はあるのですが、ここでは『焼き込みツール・覆い焼きツール』を使用しています。
光源側には『覆い焼きツール』を、陰ができる側には『焼き込みツール』を使用する事で、簡単に木に光の強弱を与えられます。
木を選択した上から塗るだけですが、この時にPhotoshop画面内上部の『露光量』を変化させると、強さを調整出来ます。

完成後がこちらの画像です。
光源側が明るく、手前側が暗く修正されています。
木の影を作成する
次に木の影を作成します。
簡単な方法は、
- 作成した木をコピーする
- コピーされた木を黒色に塗る
- 黒く塗った木の画像を垂直方向に反転させる
- 角度や奥行きを調整する
- 輪郭をぼかす
- 透明度を上げる
この6段階です。順番に見ていきましょう。
作成した木をコピーする

コピーされた木を黒色に塗る

黒く塗った木の画像を垂直方向に反転させる

角度や奥行きを調整する

この作業は先ほど紹介をした、①『 大きさを変える 』②『 形を変える 』をトライしてみてください。
輪郭をぼかす
フィルターの『ぼかし』を使用していきます。
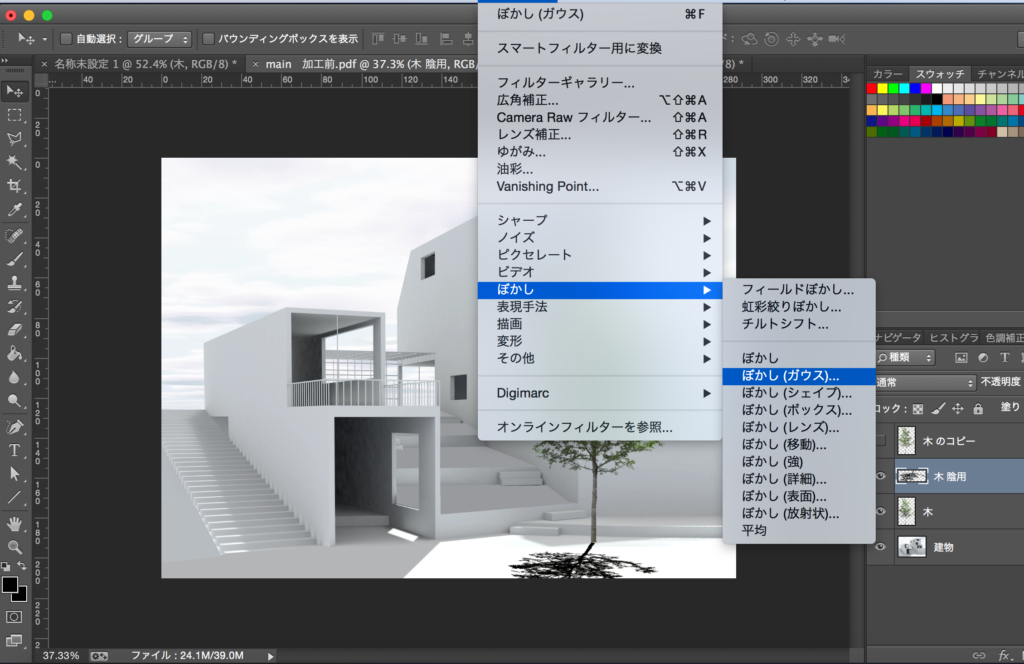
ぼかし(ガウス)の下のカーソルを動かすと、ぼかしの強弱を設定できます。
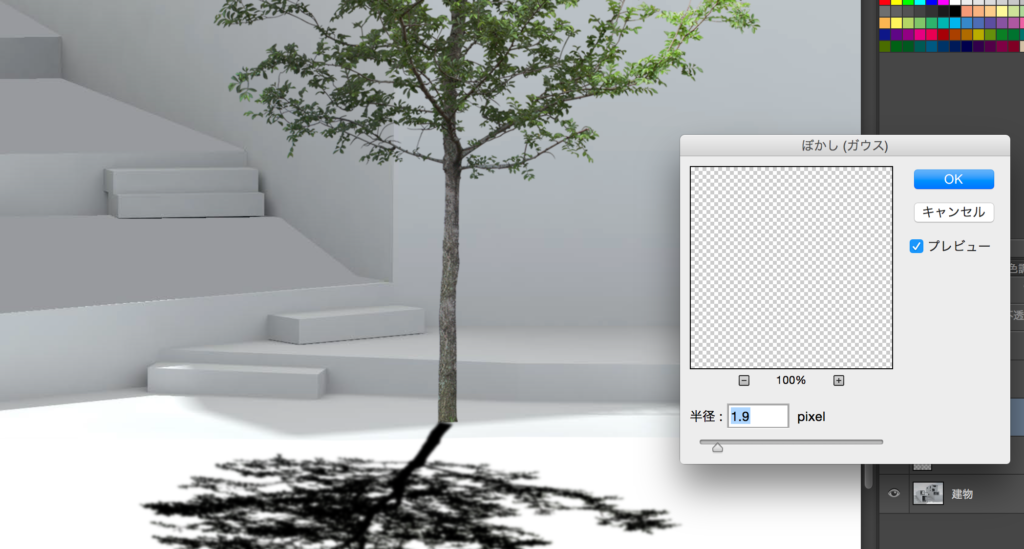
透明度を上げる
レイヤーの欄にある『不透明度』を調整してください。


また、根っこ部分を軽く消しゴムツールで消したり、ぼかしたりするとより自然になります。
こちらが完成画像です。

木の加工に少し手間をかけるだけでも、一気に画像の質が変わる事がわかりましたね!
ぜひ以上の手順を参考にトライしてみてください。
P.S
実際には、コンクリートから直接木が生える事は無いので、よりリアリティを出す為に、木の根元部分に草や土の加工を施します。
草や土の加工については以下の記事をご覧ください。




コメント